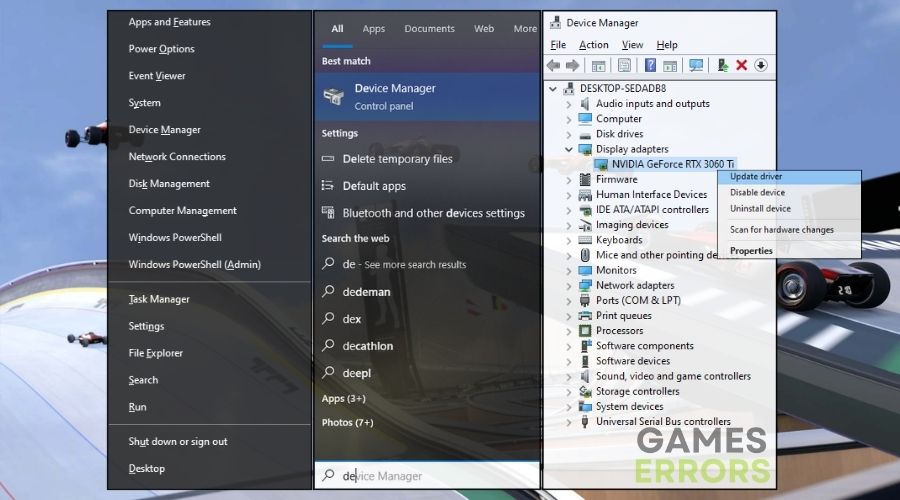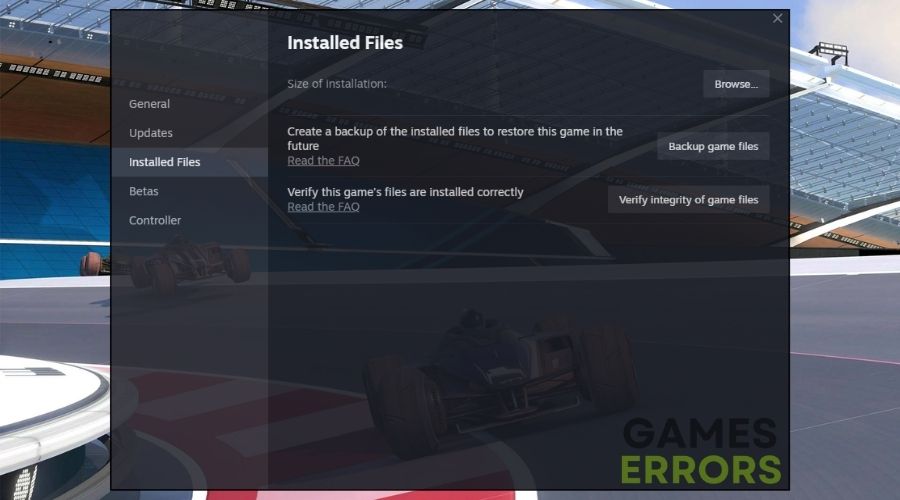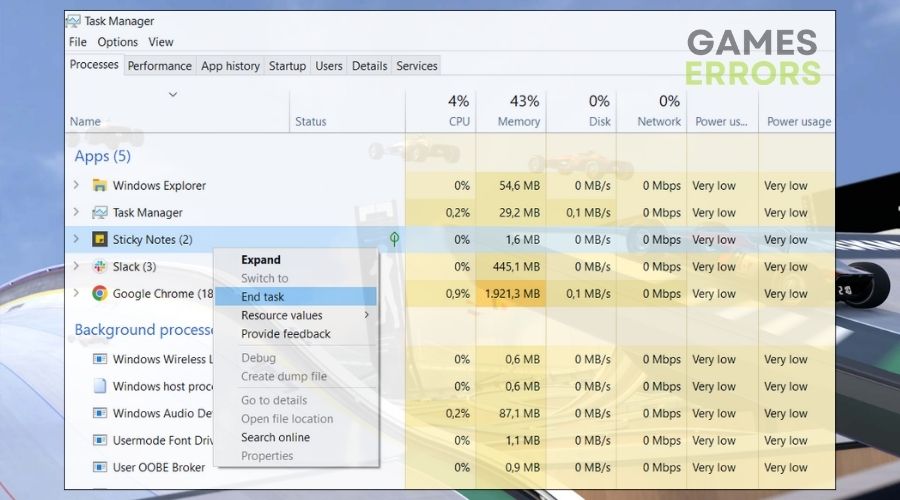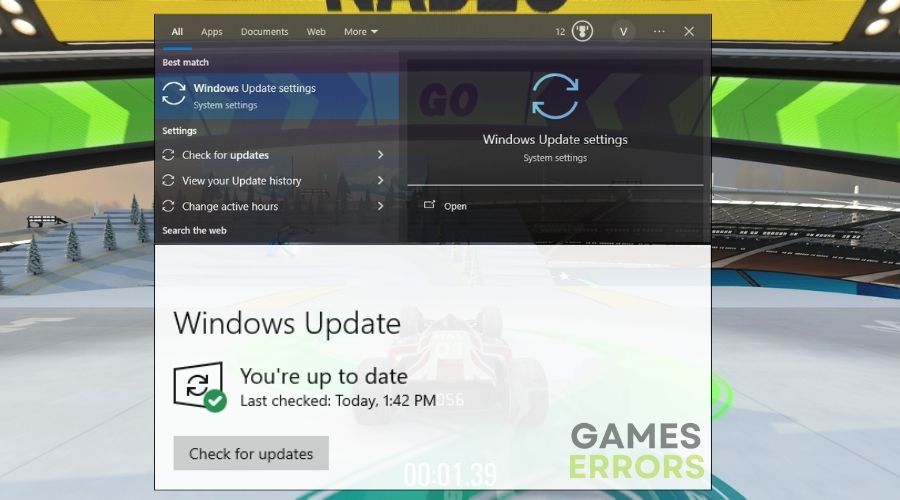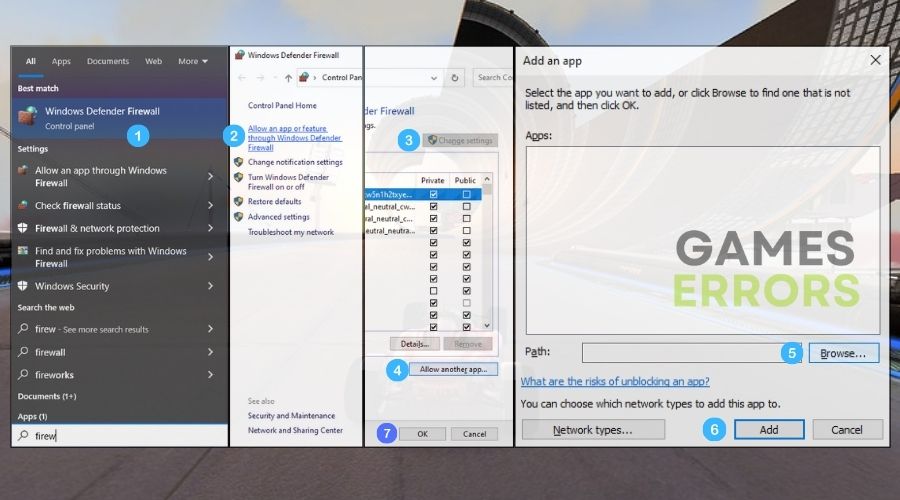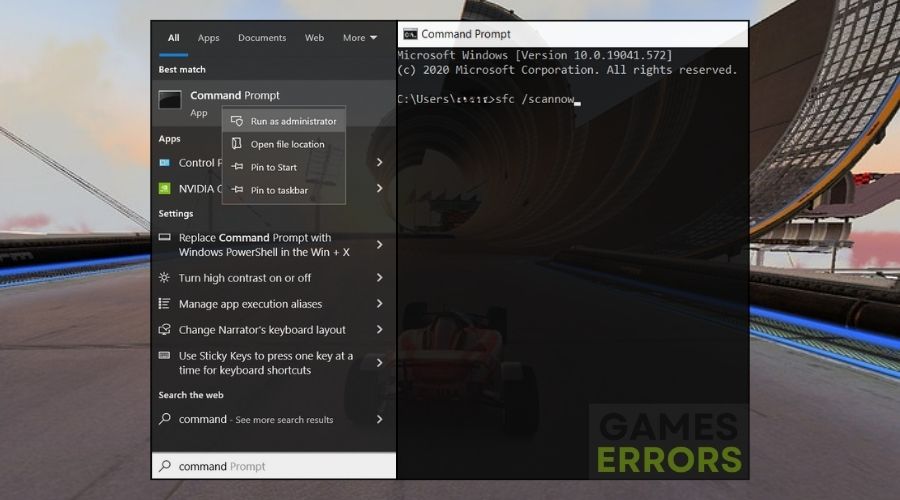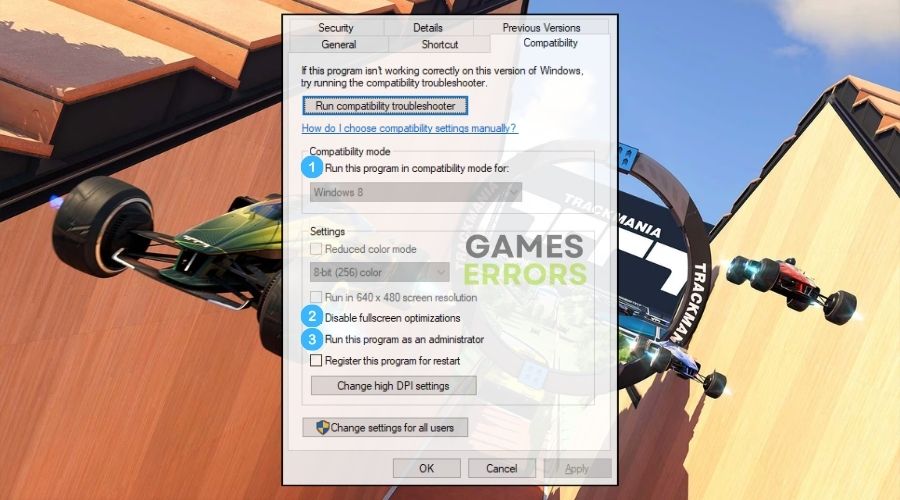[ad_1]
As an avid gamer and a seasoned troubleshooter in the PC gaming arena, I am excited to share my expertise on tackling the persistent crashing issues in Trackmania. I’ve done my research on this topic after running into random crashes for days, and I can assure you that, in most cases, the issues can be fixed in no time. All you have to do is follow the solutions featured in this guide. They worked well on my devices, and they managed to help other gamers too.
Why is Trackmania crashing?
Trackmania is crashing mainly because of outdated drivers, and corrupted game files. However, while looking for effective solutions for this problem, I’ve also noticed that other gamers commonly ran into the following issues.
- Insufficient System Permissions: Trackmania might crash if it doesn’t have the necessary system permissions, which can be resolved by running the game as an administrator.
- Overloaded System Resources: If too many applications are running in the background, it can overload your system resources, leading to crashes during gameplay.
- Outdated Operating System: An older operating system may lack the latest features and security updates, which can cause compatibility issues with the game.
- Overheating Hardware: Crashes can occur if your PC overheats, as the system might throttle performance or shut down to prevent damage.
- Firewall Restrictions: Sometimes, your firewall might block certain features of Trackmania, causing it to crash unexpectedly.
- Corrupted System Files: Crashes can also be a result of corrupted system files, which can affect the game’s performance and stability.
- Incompatibility with New Operating Systems: If Trackmania is running on a newer operating system without compatibility adjustments, it might lead to crashes.
- Software Conflicts: Conflicts with other software, especially those that modify or interact with game files, can cause Trackmania to crash.
How to fix Trackmania crashing?
To fix Trackmania crashing, it is recommended to meet the system requirements of the game. Afterwards, update your drivers and check for any pending system updates. Then continue with all of the solutions listed below. From my previous experience, the best way to deal with crashes is to mix the fixes for a better success rate.
- Update Graphics Drivers
- Verify Game Files
- Run the Game as Administrator
- Disable Background Applications
- Regularly Update Your Operating System
- Check for Overheating
- Allow the Game Through the Firewall
- Run a System File Checker (SFC) Scan
- Boot in Safe Mode and Perform a Clean Boot
- Run the Game in Compatibility Mode
- Reinstall Trackmania
1. Update Graphics Drivers
Tech experts strongly advise updating graphics drivers as a key solution for game crashes. I’ve found this to be incredibly effective. Updated drivers ensure your game runs smoothly with your hardware, which has consistently prevented crashes in Trackmania.
- Access Device Manager: Press Win + X, choose Device Manager.
- Locate Graphics Card: Click on Display adapters, then find your graphics card.
- Update Process: Right-click on the graphics card, select Update driver, then choose Search automatically for updated driver software.
- Restart the Computer: After the update completes, restart your PC to apply changes.
2. Verify Game Files
Additionally, verifying the game’s files using the launcher is an essential step. This process checks and repairs any corrupted or missing files, a frequent cause of game crashes. In my experience, this method reliably fixes unexplained crashes in Trackmania.
- Open Game Launcher: Open the platform where Trackmania is installed (e.g., Steam).
- Library Section: Navigate to your game library.
- Game Properties: Right-click on Trackmania and select Properties.
- File Verification: Under the Local Files tab, click on Verify integrity of game files.
- Wait for Process: Allow the launcher to check and repair the game files.
3. Run the Game as Administrator
Running Trackmania with administrator privileges often resolves crashes related to permissions. This simple yet effective fix grants the game access to necessary system resources and files.
- Find Game Shortcut: Right-click on the Trackmania desktop icon.
- Properties Option: Choose Properties.
- Compatibility Settings: Go to the Compatibility tab.
- Administrator Privileges: Check Run this program as an administrator.
- Save Changes: Click Apply, then OK.
4. Disable Background Applications
Furthermore, closing unnecessary programs, particularly resource-heavy or overlay applications, enhances gameplay. This practice has led to a smoother and more stable gaming experience in Trackmania for me.
- Open Task Manager: Press Ctrl + Shift + Esc to open Task Manager.
- Identify Unnecessary Apps: In the Processes tab, look for non-essential applications.
- End Tasks: Right-click on these applications and select End Task for each.
- Free Up Resources: This action frees up memory and CPU resources for the game.
5. Regularly Update Your Operating System
Regular updates to your operating system can fix hidden compatibility issues. These updates often include critical security improvements, contributing to a more stable gaming environment.
- Settings Navigation: Press the Win + I to open Settings.
- Update and Security: Click on Update & Security.
- Install Updates: Select Check for updates and install any available updates.
- Restart if Necessary: Follow any prompts to restart your PC to complete the update process.
6. Check for Overheating
Consistently monitoring your system’s temperature and ensuring proper ventilation is crucial. Addressing overheating issues in my PC significantly improved the stability of Trackmania.
- Physical Check: Feel the PC to see if it’s unusually hot.
- Cooling Down: Shut down the PC for some time to let it cool.
- Ventilation Check: Ensure the air vents are clear from dust and unobstructed.
7. Allow the Game Through the Firewall
Allowing Trackmania through your firewall is essential, as firewalls can unintentionally block the game, causing crashes. I’ve resolved numerous crashing issues by configuring my firewall settings, a step frequently recommended by network security experts.
- Firewall Access: Search and open Windows Defender Firewall from the search bar.
- App Allowance: Select Allow an app or feature through Windows Defender Firewall.
- App Settings: Click Change settings, find Trackmania, and check both boxes for private and public networks.
- Apply the Changes: Click OK to save your firewall settings.
8. Run a System File Checker (SFC) Scan
Running an SFC scan, as recommended by Windows experts, repairs corrupted system files that might cause crashes. I’ve successfully used this approach to resolve various issues in Trackmania.
- Command Prompt as Admin: Search for Command Prompt, right-click and choose Run as administrator.
- Start Scan: Type
sfc /scannowand press Enter. - Repair Process: Wait for Windows to scan and repair system files.
- Reboot PC: Restart your computer after the scan.
9. Boot in Safe Mode and Perform a Clean Boot
Boot your system in Safe Mode and perform a clean boot to determine if background applications are causing crashes. This method, endorsed by software troubleshooting experts, has been effective in isolating and resolving performance conflicts.
- Enter Safe Mode: Restart your PC, press F8 (or Shift + F8) during boot-up to enter Safe Mode.
- System Configuration: Type msconfig in the search bar and open System Configuration.
- Service Settings: In the Services tab, select Hide all Microsoft services, then click Disable all.
- Apply and Restart: Click Apply, OK, and restart your PC in normal mode.
10. Run the Game in Compatibility Mode
Running Trackmania in compatibility mode is a great solution for crashes on newer operating systems. This approach, suggested by tech experts, has been particularly useful for me, especially with older games that tend to crash on modern systems.
- Right-Click Game Icon: Find Trackmania’s icon, right-click and choose Properties.
- Compatibility Tab: Click on the Compatibility tab.
- Compatibility Mode: Tick Run this program in compatibility mode for and select an older Windows version.
- Save and Exit: Click Apply and then OK.
11. Reinstall Trackmania
Finally, reinstalling Trackmania can sometimes be the best solution. A fresh installation often resolves deep-rooted issues in the game’s files or settings that might be causing crashes.
- Uninstall the Game: Go to your game launcher, right-click Trackmania, and select Uninstall.
- Reinstall: After uninstallation, navigate back to the game in the launcher and click Install.
Tips and tricks to avoid crashing issues in Trackmania
- Adjust Graphics Settings: Reducing the graphics settings in Trackmania can significantly decrease the likelihood of crashes. I often lower settings like shadow quality, texture resolution, and particle effects to lessen the strain on my graphics card. This approach not only stabilizes the game but also maintains an acceptable level of visual quality.
- Change Resolution: Altering the game’s resolution can also help in preventing crashes. I’ve found that playing Trackmania at a lower resolution, though it might slightly reduce the visual clarity, often leads to more stable gameplay. This is particularly effective on systems that don’t have high-end graphics capabilities.
- Clear the Cache: Regularly clearing the game’s cache is another useful trick. I make it a habit to clear Trackmania’s cache through the game settings or launcher options. This helps in removing temporary files that could be causing memory issues or conflicts, thereby reducing the chances of the game crashing.
Final Thoughts
By combining expert advice with personal experiences, these solutions can effectively resolve crashing issues in Trackmania. Remember, the effectiveness of each method can vary based on your specific setup, so it’s important to experiment and find what works best for your system. Also, if you discover any other solutions or fixes, feel free to share them with me. I will make sure to run them through some tests and list them if they work on multiple devices.
Related Articles:
[ad_2]