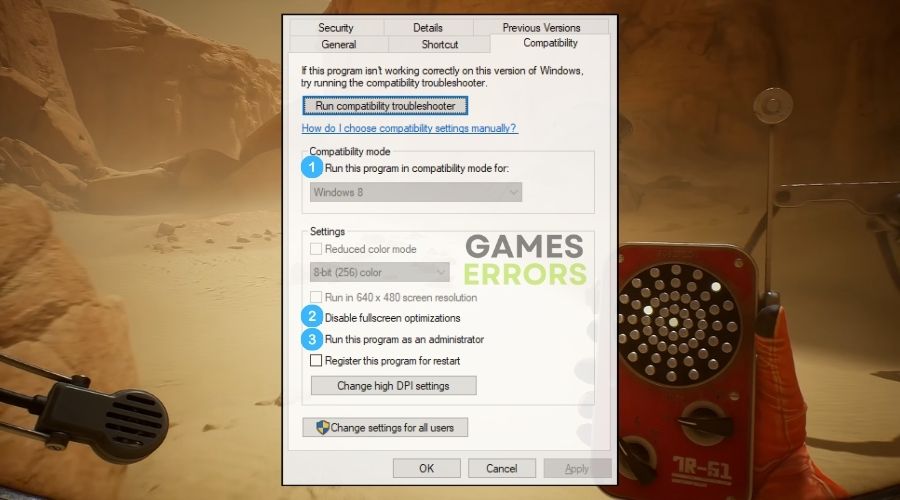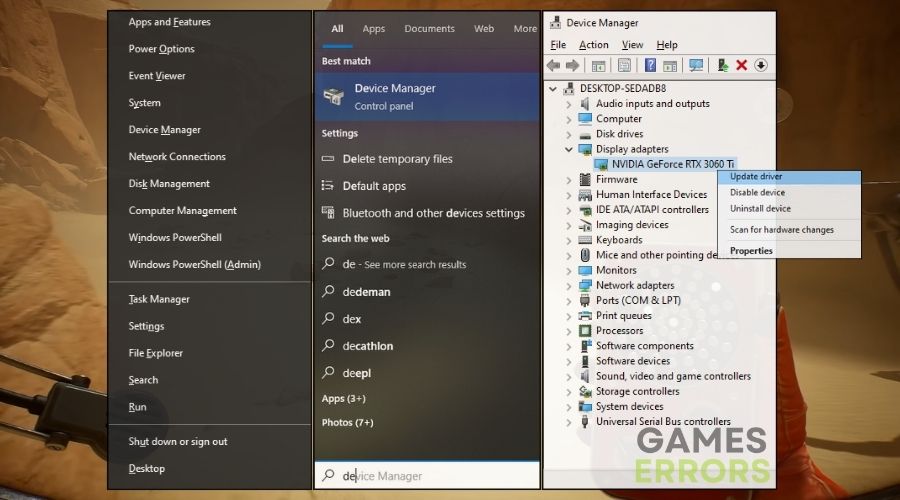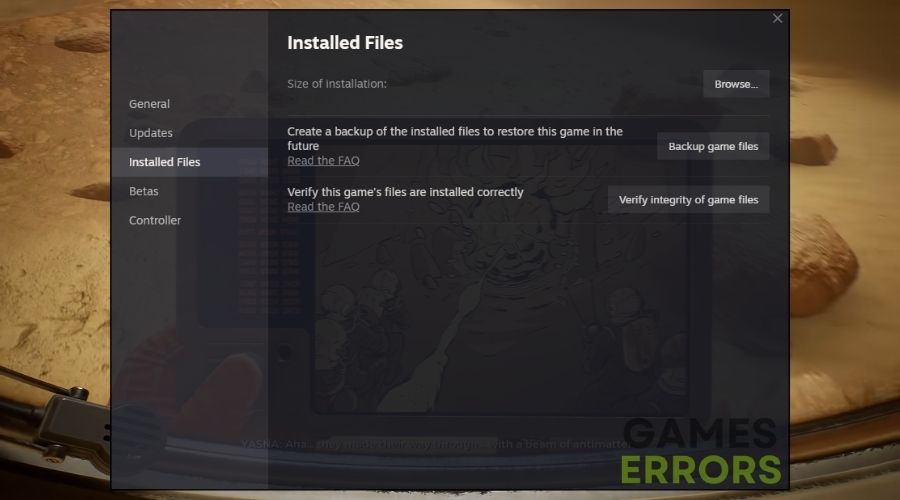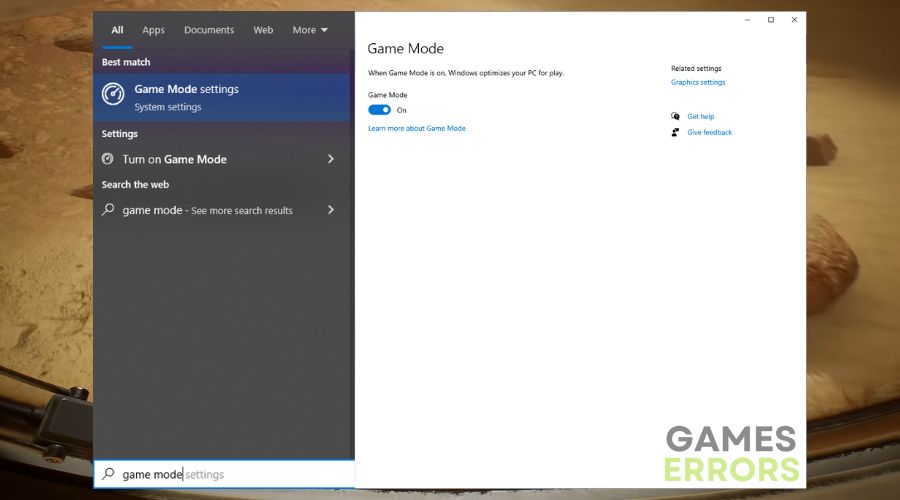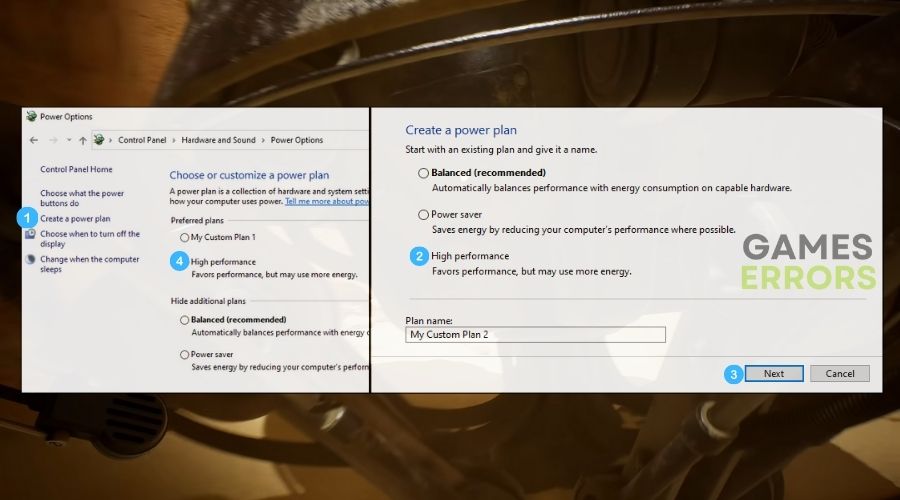[ad_1]
The lure of uncharted planets is what drew me to this game. After all, its retro-futuristic adventure that had me hooked from the get-go. There’s just something about the mystery of an alien world that’s both intriguing and irresistible. Unfortunately, after a while, The Invincible started crashing, and this interrupted my exploration. Not one to back down from a challenge, I decided to tackle these technical setbacks head-on, and I’ve discovered a bunch of working solutions for this problem that you can find below.
🧐Interesting fact:
Did you ever ponder why games like The Invincible, with its intricate alien world and detailed physics, seem prone to crashes? Well, it turns out that rendering detailed non-Earth environments puts a hefty load on the game’s engine and your hardware alike!
Why is The Invincible crashing?
The Invincible is crashing because of bugs, glitches, and errors. However, some of them are caused by your device, and you can find a short list of reasons below.
- High Graphics Settings Overload: The game’s settings were maxed out, which was too much for my system to handle, causing it to crash.
- Insufficient Permissions: Without administrative privileges, the game struggled to access necessary files, resulting in crashes.
- Corrupted Game Files: I discovered that some of the game files got corrupted, which made the game unstable.
- Overlays and Background Apps: The additional strain from running overlay apps and background processes was enough to crash my game.
- Full-Screen Optimizations Conflict: This feature was causing conflicts with the game, leading to frequent crashes.
- Power Plan Restrictions: My PC’s power plan was set to ‘Balanced’, which restricted the performance needed for The Invincible.
- Startup Programs: Too many programs loading at startup were hogging resources, causing the game to crash upon launch.
How to fix the crashing issue in The Invincible?
To fix the crashing issue in The Invincible, make sure that your device meets the system requirements of the game. Afterwards, check for any quick fixes in the patch updates. Then, start going through the solutions mentioned below. I recommend you follow the step-by-step instructions so you don’t run into any technical difficulties.
- Update The Invincible to the Latest Version
- Run The Invincible as an Administrator
- Update Graphics Drivers
- Adjust Graphics Settings in The Invincible
- Verify The Invincible Game Files
- Disable Full-Screen Optimizations for The Invincible
- Turn Off Game Mode and Xbox Game Bar in Windows
- Disable Overlay Applications
- Disable Unused Startup Applications
- Set High Performance in Power Options
- Upgrade Your Graphics Card
- Add More RAM
1. Update The Invincible to the Latest Version
I make it a habit to update The Invincible to the latest version; it’s a simple yet effective way to squash bugs. This ensures I’m always playing the most stable version of the game.
- Open the game launcher (e.g., Steam, Epic Games).
- Find The Invincible in your game library.
- Right-click on the game and select Properties or Manage.
- Look for an Updates tab and check if there are any pending updates.
- If available, follow the prompts to download and install the updates.
2. Run The Invincible as an Administrator
Granting administrator rights to The Invincible has been a quick fix for many of the game’s permission issues. It allows the game to access all the necessary files and directories without any hiccups.
- Navigate to the installation folder of The Invincible.
- Right-click on the game’s executable file (.exe) and choose Properties.
- Under the Compatibility tab, check the box for Run this program as an administrator.
- Apply the changes and run the game to see if it improves stability.
3. Update Graphics Drivers
Updating my graphics drivers through the Device Manager keeps my system in tune with the latest optimizations. It’s often the key to ensuring The Invincible runs without any graphical hitches.
- Press Win + X and click on Device Manager.
- Locate and expand the Display adapters section.
- Right-click on your graphics card and choose Update driver.
- Select Search automatically for drivers and let Windows find and install the latest driver.
4. Adjust Graphics Settings in The Invincible
Tweaking the graphics settings within The Invincible lets me find the sweet spot for optimal gameplay and reduces crashing. Lowering some settings can really help boost the game’s performance without sacrificing too much visual quality.
- Start The Invincible and open the in-game Options or Settings menu.
- Select the Graphics settings.
- Lower the resolution, texture details, shadows, and other settings to reduce the strain on your GPU.
- Save changes and restart the game to test performance.
5. Verify The Invincible Game Files
On more than one occasion, verifying the game files of The Invincible has salvaged my game from crashing and glitches. It’s a sanity check to ensure all game files are intact and uncorrupted.
- Access the game library on your chosen game client.
- Right-click on The Invincible and select Properties.
- Go to the Local Files tab and click on Verify Integrity of Game Files.
- Wait for the process to complete and attempt to relaunch the game.
6. Disable Full-Screen Optimizations for The Invincible
Turning off full-screen optimizations can lead to better frame rates and less graphical stuttering for The Invincible. It’s a little tweak with a potentially big impact.
- Right-click on The Invincible’s executable file and choose Properties.
- In the Compatibility tab, tick Disable fullscreen optimizations.
- Click Apply and then OK to save the changes.
7. Turn Off Game Mode and Xbox Game Bar in Windows
I found that disabling Windows’ Game Mode and Xbox Game Bar can reduce background interference when playing The Invincible. These features, while useful to some, can sometimes cause more harm than good for my gaming experience.
- Hit Win + I to open Settings.
- Click on Gaming.
- Turn off Game Mode on the left side.
- In the same window, click on Xbox Game Bar and toggle it off.
8. Disable Overlay Applications
I make sure to disable any overlay applications before launching The Invincible as they can often conflict with game processes. It helps maintain a stable gaming environment without any intrusive pop-ups or notifications.
- Open any overlay applications (like Discord, GeForce Experience, etc.).
- Find the settings related to in-game overlay.
- Disable or toggle off the in-game overlay feature.
- Restart The Invincible to see if this resolves the crashing.
9. Disable Unused Startup Applications
I disable unnecessary startup applications to ensure they don’t eat into my system’s resources when I’m immersed in The Invincible. This not only speeds up my computer’s boot time but also frees up resources for the game.
- Press Ctrl + Shift + Esc to open Task Manager.
- Click on the Startup tab.
- Right-click on applications you don’t need immediately at startup and select Disable.
10. Set High Performance in Power Options
I’ve set my computer to high-performance mode in the power options to maximize The Invincible’s performance. It tells my system to prioritize gaming performance over energy saving.
- Go to the Windows search bar and type Power Options.
- Click on Edit Power Plan or Choose a power plan.
- Select the High Performance plan or create a new plan with maximum performance settings.
- Confirm the changes and close the control panel.
11. Upgrade Your Graphics Card
After upgrading my graphics card, I’ve been able to experience The Invincible with higher detail and smoother frame rates. It was an investment that paid off by elevating my gaming experience significantly.
- Research compatible graphics cards that fit your budget and performance needs.
- Uninstall current graphics card drivers using Device Manager.
- Shut down your PC and remove the side panel.
- Carefully remove your old graphics card from the PCIe slot.
- Insert the new graphics card into the PCIe slot and secure it.
- Connect any necessary power connectors to the new card.
- Boot up your PC and install the new graphics drivers.
12. Add More RAM
Increasing the RAM in my computer gave The Invincible and other memory-intensive applications a noticeable boost. More RAM means more space for the game to work with, leading to fewer slowdowns and better multitasking.
- Check your motherboard’s specifications for compatible RAM types and maximum capacity.
- Power down your computer and disconnect all cables.
- Open the computer case and locate the RAM slots.
- Unclip any existing RAM if you’re replacing or adding to it.
- Align the new RAM with the slot ensuring the notch lines up and firmly press down until the clips snap into place.
- Reassemble your PC, boot up, and check the system properties to confirm the new RAM is recognized.
Tips and Tricks for Playing The Invincible without Crashes:
- Play with Game Settings: I often tweak my game’s settings to find that sweet spot where it runs smoothly without sacrificing too much visual quality.
- Stay Active in the Community: I stay active in gaming communities for insider tips and find that it’s a treasure trove for helpful performance tweaks.
- Manage Your Save Files: I regularly back up and manage my save files to avoid crashes and ensure I never lose my progress due to corruption.
Conclusion
Navigating through crashes with The Invincible can be daunting, but with these personalized fixes, you’re on your way to uninterrupted exploration and adventure. Remember, every game has its quirks, but with a little patience and the right tweaks, you can transform your gaming experience. Happy gaming, and may your travels through The Invincible be crash-free! 🌌🚀
Related Articles:
[ad_2]