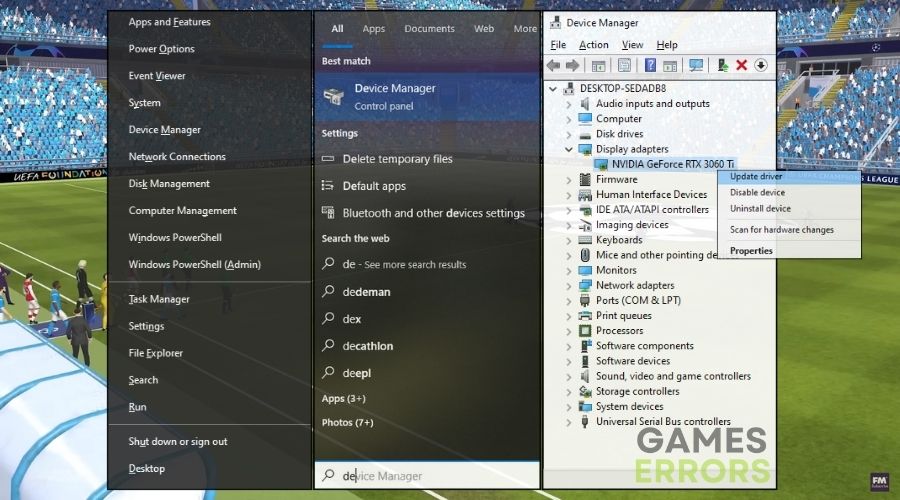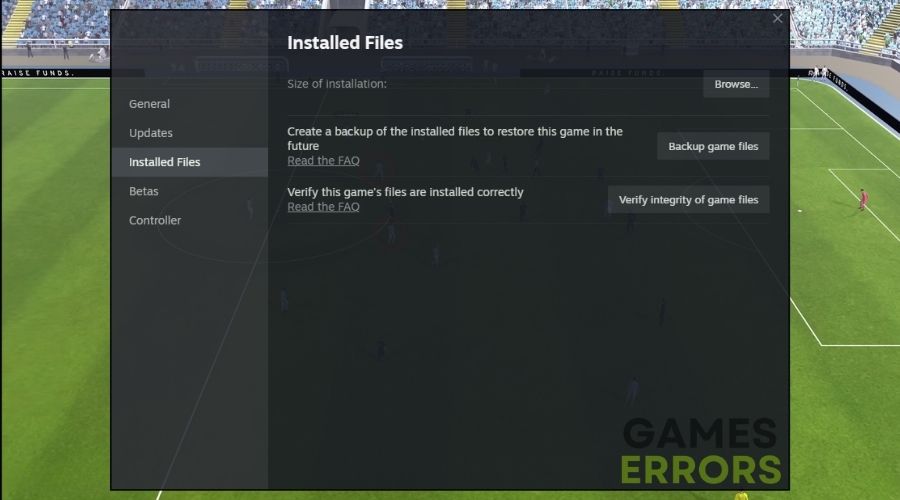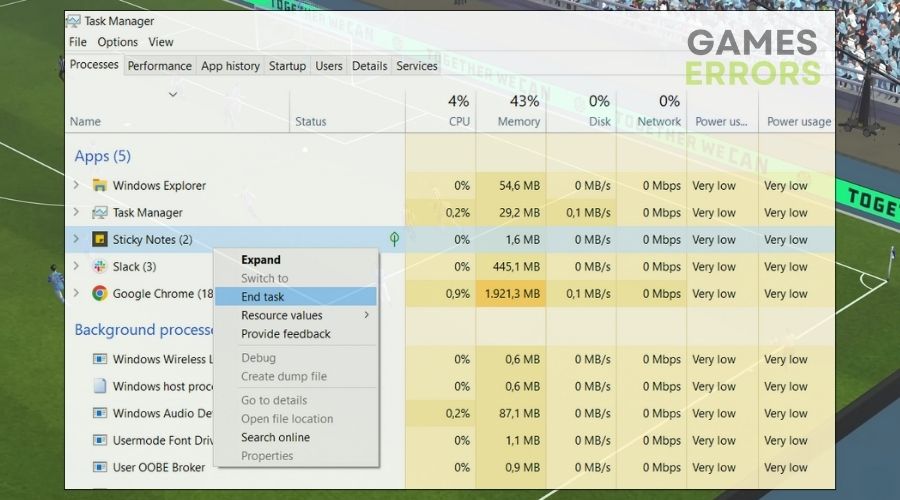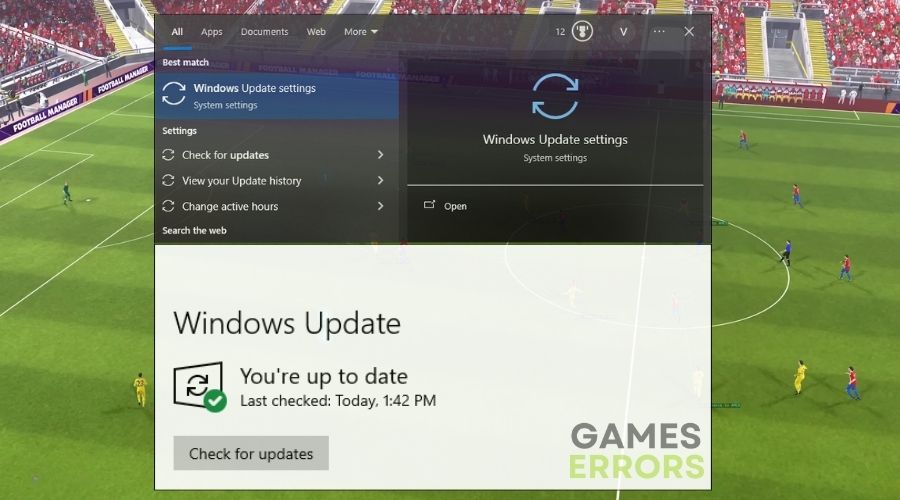[ad_1]
The immersive world of Football Manager, with its intricate tactics and realistic simulations, is not just a virtual playing field. It’s also a stress test for your system’s capabilities. The game’s complexity can lead to extended loading times, and occasionally, while playing Football Manager 2024, you might get stuck on the loading screen. It happened to me plenty of times already, and out of curiosity, after fixing the game, I kept trying to find various solutions to fix the problem for good. Additionally, for your convenience, I listed everything that has worked for me so far.
🧐 Intresting Fact:
The nuanced world within Football Manager 2024 serves as a gauge for our hardware’s mettle. Its intricate simulations and sophisticated football mechanics, while providing a captivating gaming experience, can sometimes challenge our devices, leading to prolonged load times and the occasional stubborn loading screen.
Football Manager 2024 gets stuck on the loading screen mainly due to devices not meeting the minimum system requirements of the game. Also, when the hardware falls short, the game struggles to load the intricate football simulation, resulting in extended loading times or freezes. Unfortunately, I’ve discovered some other reasons that might lead to this issue too, such as:
- Database Size: The extensive player database and intricate managerial mechanics can contribute to prolonged load times.
- Incompatible or Outdated Drivers: Drivers that are not up-to-date or incompatible with the game’s requirements can cause loading issues.
- Insufficient System Resources: If your system is running multiple resource-intensive applications alongside Football Manager 2024, it may lead to a lack of available resources, causing the loading screen to freeze.
- Application Conflicts: Interference from other software on your system may conflict with Football Manager 2024’s files.
- Game File Corruption: Corrupted game files, whether due to incomplete downloads or other issues, can result in loading screen problems. Verifying and repairing game files through your gaming client can address this issue.
- Outdated DirectX Version: An outdated or incompatible DirectX version could hinder the game’s performance. Ensuring you have the latest DirectX version installed is crucial for optimal compatibility.
To fix the Football Manager 2024 stuck on the loading screen issue, ensure that your system meets the game’s minimum requirements. Start by verifying that your hardware specifications align with the recommended settings. Once you’ve confirmed compatibility, follow the step-by-step instructions featured below:
- Update Graphics Drivers
- Verify Game Files
- Disable Non-Essential Startup Programs
- Optimize In-Game Settings
- Run the Game as Administrator
- Adjust Power Settings for Optimal Performance
- Perform a Clean Boot
- Reinstall DirectX
- Close Background Applications
- Update Windows
- Install More RAM
- Upgrade to an SSD
- Enhance System Cooling
1. Update Graphics Drivers
By ensuring that my graphics drivers are up-to-date using Device Manager, I’m enhancing the communication between my hardware and Football Manager 2024. This can significantly improve the rendering of in-game visuals, reducing the likelihood of encountering loading screen issues.
- Press Win + X and select Device Manager.
- Expand Display adapters.
- Right-click your graphics driver, and hit Update driver.
- Choose Search automatically for drivers and install any found updates.
2. Verify Game Files
The process of verifying game files acts as a digital health check for Football Manager 2024. It ensures that all necessary game files are intact, addressing potential corruption issues that might be causing the loading screen problem.
- Open your gaming client and navigate to the game library.
- Right-click on Football Manager 2024 and choose Properties.
- Select the Local Files tab and click Verify Integrity of Game Files.
- The system will scan and repair any corrupted or missing files.
3. Disable Non-Essential Startup Programs
By trimming down non-essential startup programs, I’m streamlining my system’s resources, allowing Football Manager 2024 to have the undivided attention of my computer’s processing power. This can potentially eliminate any interference causing loading delays.
- Open Task Manager (Ctrl + Shift + Esc)
- Switch to the Startup tab.
- Right-click on each non-essential application and select Disable.
- Restart your computer to apply the changes.
4. Run the Game as Administrator
Running Football Manager 2024 as an administrator grants the game elevated system privileges. This can mitigate issues related to restricted access, ensuring the game has the necessary permissions to function smoothly and preventing loading screen complications.
- Locate the game’s .exe file (it is usually in the game installation folder),
- Right-click it, and select Properties.
- In the Compatibility tab, check Run this program as an administrator.
- Click Apply.
5. Adjust Power Settings for Optimal Performance
By configuring power settings for optimal performance, I’m maximizing the capabilities of my hardware during gameplay. This can prevent system components from underperforming, potentially eliminating loading screen freezes in Football Manager 2024.
- Open Control Panel (Win + X) and search for the Power Options.
- Set the power plan to High Performance to ensure maximum system resources for the game.
- If it is not available look left for the option to Create a Power Plan and follow the given steps
6. Perform a Clean Boot
Initiating a clean boot minimizes background processes and services, providing Football Manager 2024 with a clean slate to operate. This can eliminate potential conflicts or resource competition that may contribute to prolonged loading times.
- Press Win + R, type msconfig, and press Enter.
- In the System Configuration window, go to the Services’ tab
- Then, check Hide all Microsoft services.
- Click Disable All to disable third-party services.
- Go to the Startup tab and click Open Task Manager.
- Disable non-Microsoft startup items.
- Close Task Manager and click OK in the System Configuration window.
- Restart your computer to apply the changes.
7. Reinstall DirectX
Reinstalling DirectX ensures that the game has access to the latest version of this essential component. This can resolve compatibility issues and enhance the overall performance, potentially addressing loading screen problems.
- Download the latest DirectX version from the official Microsoft website.
- Run the installer and follow the on-screen instructions to complete the installation.
8. Close Background Applications
Closing unnecessary background applications before launching Football Manager 2024 minimizes the strain on system resources. This can create a more dedicated environment for the game, potentially speeding up loading times and reducing the chances of encountering loading screen freezes.
- Open the Task Manager (Ctrl + Shift + Esc).
- Look for any applications which are resource hungry.
- Close them up, or force them to close.
9. Update Windows
Keeping my Windows operating system updated ensures that my system has the latest improvements and bug fixes. This can indirectly contribute to a smoother gaming experience, potentially resolving loading screen issues in Football Manager 2024.
- Check for the latest Windows updates in Settings under Update & Security.
- Install any pending updates to ensure your system is running the latest software.
10. Install More RAM
Adding more RAM to my system provides Football Manager 2024 with additional memory resources. This can enhance the game’s ability to load and manage data, potentially reducing loading screen delays.
- Purchase compatible RAM sticks.
- Power off your computer and install the additional RAM in available slots.
11. Upgrade to an SSD
Upgrading to an SSD from a traditional HDD significantly improves data access speeds. This can lead to faster loading times in Football Manager 2024, making the transition from loading screens to gameplay more seamless.
- Choose a compatible SSD based on your system specifications.
- Clone your existing HDD to the new SSD or reinstall the operating system on the SSD.
12. Enhance System Cooling
Improving system cooling is crucial for preventing hardware components from overheating during extended gaming sessions. By maintaining optimal temperatures, I can ensure that my hardware operates efficiently, potentially reducing the risk of performance issues, including loading screen delays.
- Power off your computer and disconnect it from the power source.
- Clean out dust from fans, heatsinks, and other cooling components.
- Consider adding additional cooling solutions such as case fans or an upgraded CPU cooler.
Football Manager 2024 Tips and Tricks to avoid getting stuck on the loading screen
Optimize Save File Size: Large save files can contribute to extended loading times. Optimize your save file size to improve loading screen performance.
Adjust Auto-Save Frequency: Auto-saving too frequently can impact loading times. Adjust the auto-save settings to find a balance between data safety and performance.
Clear Cache and Preferences: Corrupted cache or preference files may contribute to loading screen problems. Clearing them can often resolve issues.
Final Thoughts
Summing up my time with Football Manager 2024, the need of dealing with loading screen problems led me to some practical fixes. I made sure my graphics drivers were up to date, adjusted in-game settings for better performance, and thought about upgrading to an SSD. These straightforward tweaks did the trick, and now I can enjoy Football Manager 2024 without running into the infinite loading screen issue. Thus, managing my team to success is now a smoother experience, free from the interruptions that used to get in the way.
Related articles:
[ad_2]