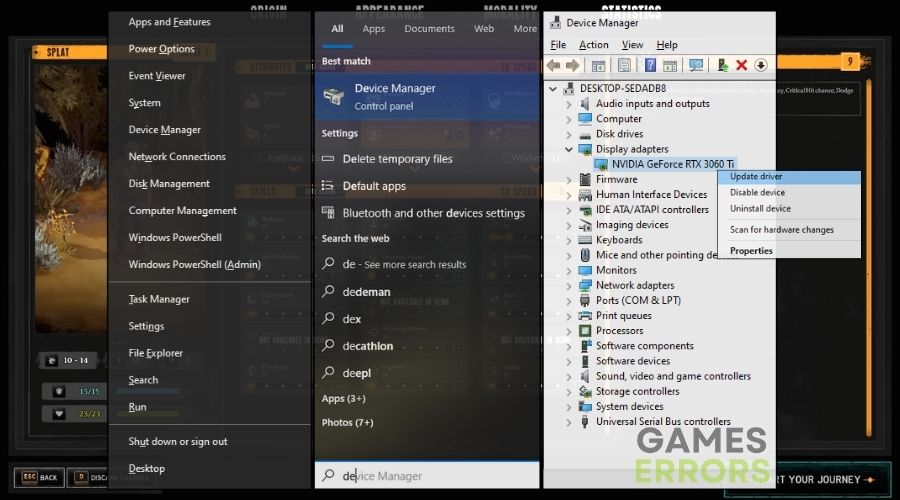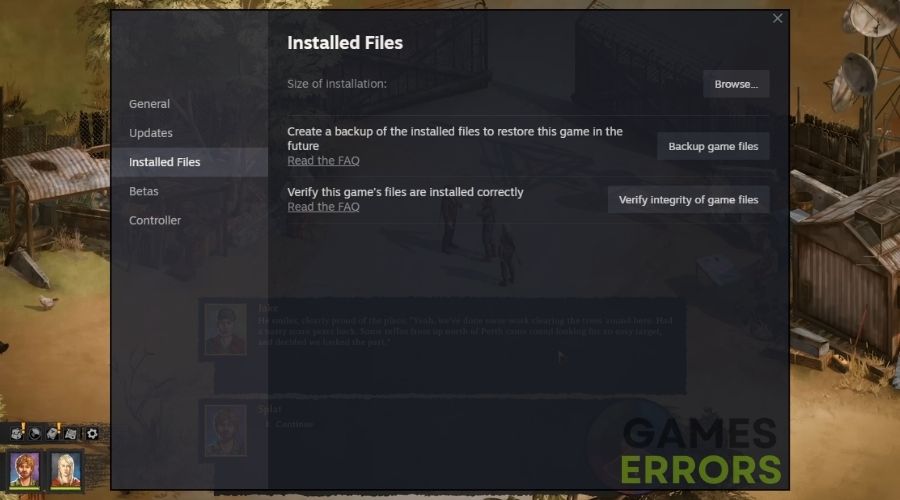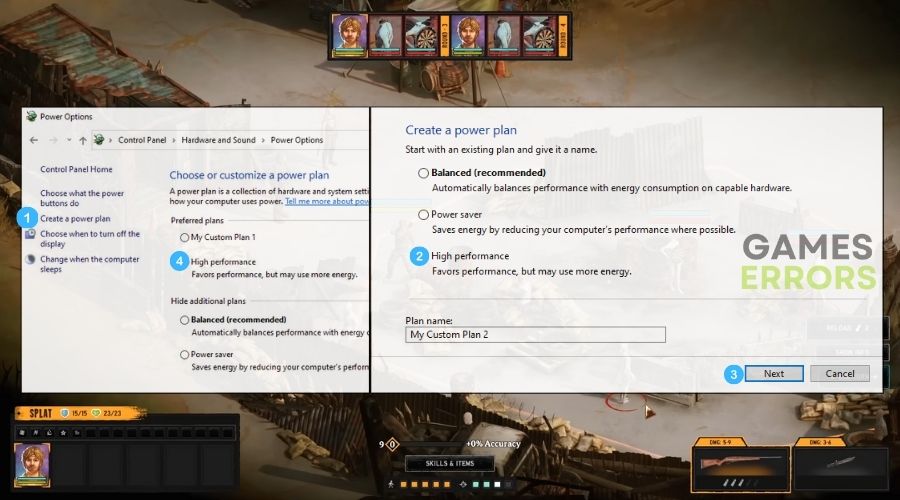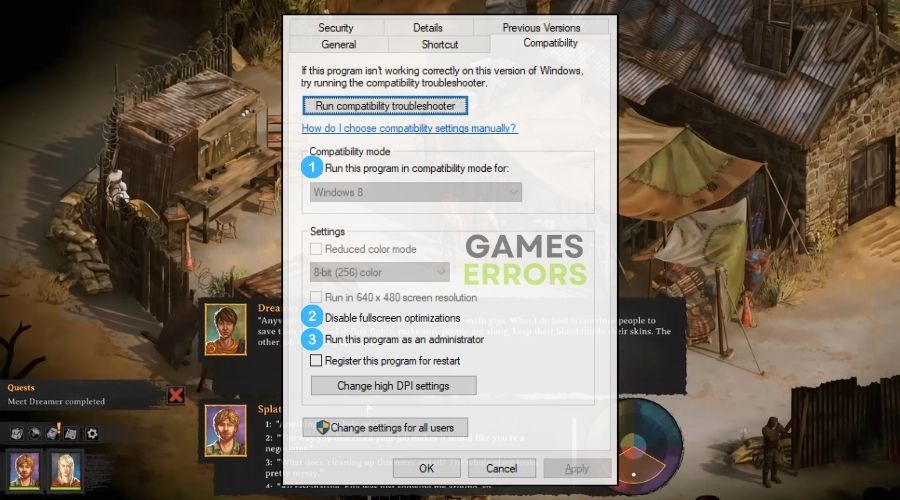[ad_1]
Embarking on the captivating journey of Broken Roads, I found myself navigating not only the post-apocalyptic Australian landscape but also grappling with a frustrating low FPS issue. As a fervent explorer of virtual worlds, I delved into finding solutions to elevate the gaming experience, and here’s what I’ve unearthed to help you combat those framerate struggles.
🧐 Interesting fact
Intricacies of game design, like those in Broken Roads, demand robust hardware performance. The Australian wasteland’s immersive details can intensify CPU and GPU usage, resulting in lower FPS and a less fluid gaming experience.
Why is Broken Roads experiencing low FPS?
Broken Roads is experiencing low FPS because of outdated drivers, insufficient RAM, and a demanding graphics load. The outdated drivers hinder the game’s ability to leverage the latest optimizations, while limited RAM capacity and the graphics load contribute to performance bottlenecks. These factors collectively strain the system, and unfortunately, they are not the only ones affecting the performance, as I additionally stumbled upon:
- High Graphics Demands: The intricate graphics and detailed environments in Broken Roads may strain system resources, contributing to lower FPS.
- Resource Competition: Other applications running in the background may compete for system resources, affecting the game’s performance and causing low FPS.
- Software Conflicts: Conflicts with background software or corrupted game files may be causing disruptions, resulting in a decrease in FPS.
- Need for Hardware Upgrades: The existing hardware may not meet the game’s recommended specifications, contributing to subpar performance and low FPS.
- Insufficient RAM: Limited RAM capacity can hinder the smooth functioning of the game, leading to lower FPS.
- Inadequate System Cooling: Overheating components due to insufficient cooling may result in thermal throttling, impacting the overall performance and FPS.
- Background Processes: Numerous non-essential background processes running concurrently might divert system resources, affecting the game’s FPS.
- Windows or DirectX Issues: Outdated Windows versions or DirectX runtime issues could be contributing to suboptimal performance and lower FPS.
How to fix Broken Road low FPS issues?
To fix the low FPS in Broken Roads, make sure that your drivers are up-to-date and that your hardware meets the system requirements of the game. I’ve personally found that addressing these key aspects enhances the overall performance, providing a smoother gaming experience in the post-apocalyptic world of Broken Roads. Also, make sure that you follow the steps accordingly to avoid any other issues.
- Update Graphics Drivers
- Verify Game Files
- Adjust Power Settings for Optimal Performance
- Run the Game as Administrator
- Adjust Graphics Settings in Game
- Update DirectX
- Reinstall Visual C++ Redistributables
- Manage Game Configurations
- Disable Windows Visual Effects
- Check for Software Conflicts with Clean Boot
- Disable Fullscreen Optimizations
1. Update Graphics Drivers
Ensuring that my graphics drivers are up-to-date is crucial for Broken Roads to launch smoothly without any low FPS issues. By navigating to the Device Manager and initiating the update process, I’m enhancing the compatibility between the game and my graphics card, ultimately resolving any hindrances to its performance.
- Press Win + X and select Device Manager.
- Expand Display adapters, right-click your graphics card, and hit Update driver.
- Choose Search automatically for drivers and install any found updates.
- Restart your computer once the update is complete.
2. Verify Game Files
In the pursuit of a seamless gameplay for Broken Roads, meticulously checking and repairing game files through the Steam library becomes a pivotal step. By doing so, I’m guaranteeing the integrity of the game’s files, eliminating potential conflicts or corruptions that might impede its startup.
- Open your game library on Steam.
- Right-click Broken Roads and choose Properties.
- Click the Local Files tab and select Verify Integrity of Game Files.
- Wait for the process to complete and repair any files if necessary.
3. Adjust Power Settings for Optimal Performance
Optimizing power settings to ‘High Performance’ via the Control Panel is a strategic move to overcome low fps issues in Broken Roads. This adjustment ensures that my system allocates maximum resources to the game, preventing any power-related bottlenecks that might hinder its initiation.
- Open Control Panel and navigate to Power Options.
- Set it to High Performance to optimize power settings for better game performance.
4. Run the Game as Administrator
Running Broken Roads as an administrator provides elevated permissions, addressing any permission-related obstacles while playing, such as low fps. This solution allows the game to access necessary files and services without hindrance, contributing to a smoother startup experience.
- Locate the game’s executable, right-click it, and select Properties.
- Check Run this program as an administrator in the Compatibility tab.
- Click Apply then OK to confirm the changes.
5. Adjust Graphics Settings in Game
Delving into Broken Roads’ in-game settings allows me to tailor graphics parameters for an optimized experience. By judiciously lowering settings like shadows and textures, I’m alleviating potential strain on my system, paving the way for a more efficient game startup.
- Open Broken Roads and navigate to the Broken Roads Settings menu.
- Explore the Graphics or Video settings section.
- Lower settings like Shadows, Textures, Effects, and Anti-Aliasing to enhance FPS.
- Save the changes and restart the game to see the impact.
6. Update DirectX
The act of updating DirectX is a meticulous step toward enhancing Broken Roads’ performance proficiency. This ensures that the game leverages the latest graphics technologies, minimizing compatibility issues and fostering a more seamless initiation.
- Visit the official Microsoft DirectX download page.
- Download the DirectX End-User Runtime Web Installer.
- Execute the downloaded file and follow the installation prompts.
- Restart your computer once the installation is complete.
7. Reinstall Visual C++ Redistributables
Reinstalling Visual C++ Redistributables is a strategic measure to address any missing or corrupted runtime components that may impede the performance. This meticulous reinstallation ensures that the game has access to essential libraries, contributing to a more reliable startup.
- Visit the official Microsoft website.
- Download the latest Visual C++ Redistributable packages.
- Run the downloaded installers for each version and follow the prompts.
- Restart your computer after completing the installations.
8. Manage Game Configurations
Navigating through Broken Roads’ installation folder and adjusting configuration settings is a personalized approach to troubleshooting FPS concerns. By fine-tuning settings related to FPS and performance, I’m tailoring the game to my system specifications, mitigating any performance hurdles.
- Go to Broken Roads’ installation folder.
- Locate and right-click the configuration file (e.g., config.ini).
- Open it with Notepad or another text editor.
- Look for settings related to FPS or performance and adjust accordingly.
- Save the file and close the editor.
9. Disable Windows Visual Effects
Disabling unnecessary visual effects through Windows settings is a methodical strategy to streamline the performance process for Broken Roads. This adjustment minimizes resource-intensive visual elements, allowing the game to initialize more efficiently.
- Right-click on This PC and select Properties.
- Click on Advanced system settings and under Performance, click Settings.
- Choose Adjust for best performance to disable unnecessary visual effects.
- Apply the changes and restart your computer.
10. Check for Software Conflicts with Clean Boot
Undertaking a clean boot and investigating potential software conflicts is a methodical approach to troubleshooting FPS issues. By temporarily disabling non-Microsoft services and startup items, I’m systematically identifying and eliminating potential conflicts that could impede Broken Roads’ initiation.
- Type
msconfigin the Windows search bar and press Enter. - Under Selective startup, uncheck Load system services and Load startup items.
- Go to the Services tab, check Hide all Microsoft services, and click Disable all.
- Switch to the Startup tab in Task Manager, disable all startup items.
- Close Task Manager and click OK in the System Configuration window.
- Restart your computer to perform a clean boot and test the game.
11. Disable Fullscreen Optimizations
Disabling fullscreen optimizations for Broken Roads is a calculated step to enhance FPS. By doing so, I’m eliminating any potential compatibility issues related to fullscreen mode, ensuring a smoother and more stable startup.
- Find the game executable file, right-click it, and select Properties.
- Under the Compatibility tab, check Disable fullscreen optimizations.
- Click
ApplyandOKto save the changes. - Launch the game to observe any improvements.
Broken Roads Tips for Preventing Low FPS
Resolution Adjustment:
- Navigate to the in-game settings and find the resolution option.
- Lower the resolution to a level that maintains visual quality while significantly improving FPS.
- Apply the changes and restart the game to experience smoother performance.
Texture Quality Tweaks:
- Within the game’s Graphics or Video settings, locate the Texture Quality option.
- Reduce the texture quality to a level that provides a good balance between visuals and performance.
- Save the changes and test the game to observe the impact on FPS.
Lighting and Effects Optimization:
- Explore the settings related to lighting, shadows, and special effects in the Graphics section.
- Adjust these settings to a lower level, alleviating the strain on your system and enhancing FPS.
- After making changes, restart the game to see the improvements in performance.
Conclusion
Confronting low FPS in Broken Roads can be tough, but with these detailed step-by-step strategies, you can potentially rekindle smooth gameplay. Each solution is a guided step toward crafting your ideal gaming environment. Remember, it’s about discovering the right harmony for your unique setup, so don’t hesitate to experiment and tailor these suggestions to suit your preferences. Best of luck, and may your journey through Broken Roads be free of performance issues.
Related Articles:
[ad_2]