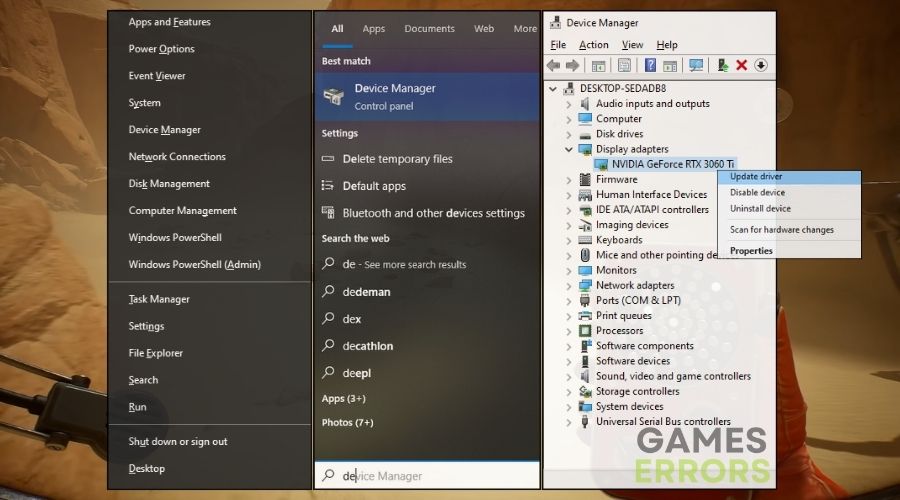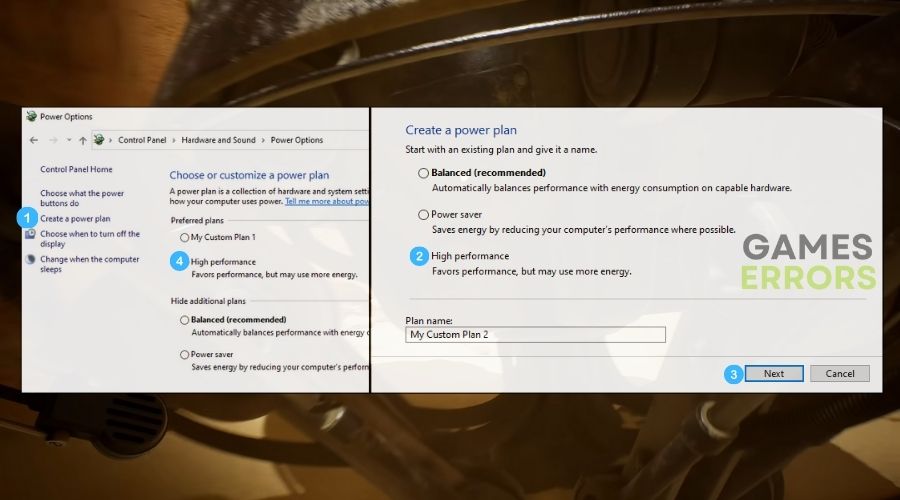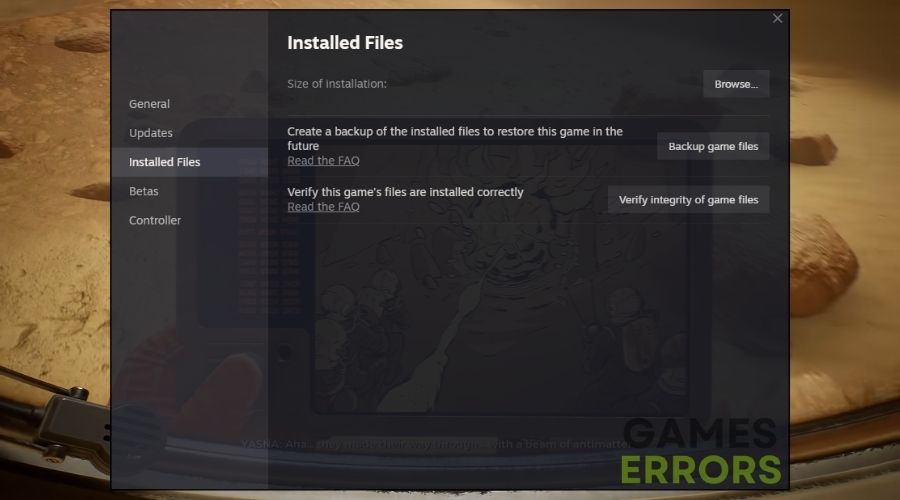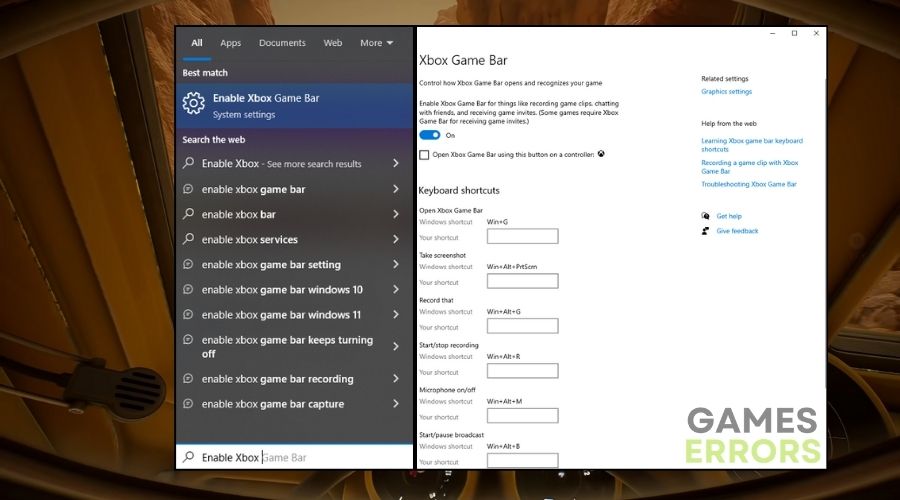[ad_1]
As an avid gamer, the appeal of this game’s detailed universe is undeniable. With its rich textures and complex physics, I was eager to dive in. But, the excitement was short-lived when I was met with staggeringly low FPS in The Invincible, making the gameplay less than stellar. To fix this issue I have navigated through various solutions and fixes and am here to guide you to smoother frame rates.
🧐 Interesting fact:
Did you know that detailed games like The Invincible often have FPS drops due to the intricate rendering of environments and physics calculations? These sophisticated visuals require significant processing power, which can strain many systems.
Why is The Invincible experiencing Low FPS?
The Invincible is experiencing low FPS, mostly due to outdated drivers and system processes. However, there could be other reasons why the game has performance-related issues, such as:
- Suboptimal Graphics Settings: High settings in-game can overburden your system, especially if it doesn’t match the game’s demands, causing a drop in FPS.
- Inefficient Power Settings: Default power settings may favor energy saving over performance, which can throttle the game’s FPS to lower levels.
- Full-Screen Optimizations: Windows features like full-screen optimizations may interfere with game performance, reducing FPS in some cases.
- Corrupted Game Files: Broken or missing game files can lead to performance issues, as the game struggles to load or render the world properly.
- Background Processes: Other applications running in the background can take up valuable system resources, decreasing the FPS in your game.
- Overlays and Interferences: Overlays from other applications can cause significant performance hits due to the additional load they place on your system.
- Unoptimized Startup: Too many applications launching on startup can consume system resources right off the bat, affecting the game’s performance.
How to fix The Invincible Low FPS?
To fix the low fps in The Invincible, first make sure that your device meets the system requirements. Afterwards follow all of the solutions featuring step-by-step instructions from below to ensure that you don’t run into additional problems.
- Update Graphics Drivers
- Optimize In-Game Graphics Settings
- Set High Performance in Power Options
- Disable Full-Screen Optimizations
- Verify Game Files
- Turn Off Game Mode and Xbox Game Bar
- Disable Overlay Applications
- Disable Unused Startup Applications
- Clean Out Your PC
- Upgrade Your Graphics Card
- Add More RAM
1. Update Graphics Drivers
I noticed my gameplay became much smoother after I updated my graphics drivers. It seemed like my PC could finally fully utilize the graphics card’s capabilities.
- Press Win + X and click on Device Manager.
- Double-click on Display adapters.
- Right-click your graphics card and hit Update driver.
- Select Search automatically for drivers and install any available updates.
2. Optimize In-Game Graphics Settings
Once I fine-tuned the graphics settings within the game to match my system’s specifications, I saw a significant improvement in both visuals and performance.
- In the game’s menu, navigate to Options, then Graphics.
- Reduce settings like Shadow Quality, Texture Detail, and Anti-Aliasing.
- Experiment by lowering the Resolution and turning off Vertical Sync.
3. Set High Performance in Power Options
I switched my computer’s power plan to High Performance to give The Invincible an extra boost, and I was really pleased with the increase in responsiveness.
- Type Control Panel in the search bar and open it.
- Go to System and Security, then Power Options.
- Choose the High performance power plan to prioritize game performance.
4. Disable Full-Screen Optimizations
After I disabled full-screen optimizations for The Invincible, I found that the game ran with less interference from the system, providing a more immersive experience.
- Right-click the game’s shortcut and choose Properties.
- Click on the Compatibility tab and tick Disable fullscreen optimizations.
- Apply the changes.
5. Verify Game Files
When I verified the integrity of game files, it fixed several issues I didn’t even know I had, leading to a much more stable playthrough with less FPS issues.
- In your game client, navigate to The Invincible and access Properties.
- Under the Local Files tab, click on Verify integrity of game files.
- Allow the process to complete and repair any issues.
6. Turn Off Game Mode and Xbox Game Bar
I realized that turning off Game Mode and the Xbox Game Bar freed up valuable resources, which helped to streamline my gaming sessions.
- Open Settings from the start menu.
- Click on Gaming.
- Toggle off Game Mode and Xbox Game Bar.
7. Disable Overlay Applications
The Invincible runs much more fluidly after I disabled overlay applications, which I found were causing unnecessary strain on my system.
- For each overlay application (e.g., Discord, Steam), go into its settings.
- Find the overlay option and disable it for improved performance.
8. Disable Unused Startup Applications
By closing unnecessary applications that I didn’t use on startup, my computer booted up faster, and there was more memory available for gaming, which boosted my overall performance in The Invincible and alleviated the low fps.
- Press Ctrl + Shift + Esc to open the Task Manager.
- Click on the Startup tab to see a list of all applications that start up when your computer boots.
- Go through the list and identify applications that you do not need immediately upon startup.
- Right-click on the application you want to disable.
- Select Disable from the context menu to stop the application from starting up automatically.
- Repeat the process for any other applications you wish to disable.
9. Clean Out Your PC
Cleaning out the dust from my PC not only made it quieter but also seemed to make my system run cooler, which is great for maintaining high performance.
- Shut down your computer and unplug all cables.
- Open the case and use a can of compressed air to gently remove dust from components.
- Ensure you clean the fans and heatsinks to prevent overheating.
10. Upgrade Your Graphics Card
Upgrading to a newer graphics card was a game-changer for me, delivering the high frame rates and resolutions I’d been needing.
- Research and purchase a graphics card that fits your budget and is compatible with your motherboard.
- Carefully replace your old GPU with the new one, making sure it’s securely slotted.
- Install the latest drivers for your new graphics card from the manufacturer’s website.
11. Add More RAM
Adding more RAM was like breathing new life into my PC. Multitasking became smoother, and the low fps problem in The Invincible was gone afterward.
- Check your motherboard’s specifications for the maximum RAM supported.
- Purchase compatible RAM modules that fit the specs.
- Install the new RAM sticks into the slots, ensuring they click into place.
The Invincible Low FPS Gameplay Tips:
- Experiment with Graphics Options: Finding the sweet spot between visual fidelity and performance can greatly enhance your experience.
- Monitor Your Hardware: Keep an eye on your hardware’s performance to spot potential bottlenecks or overheating issues.
- Update Regularly: Both game and hardware updates can come with optimizations that improve FPS.
Final Thoughts
By implementing these software and hardware solutions, I turned the frustrating sputter of low FPS into the smooth glide of high-performance gameplay. Remember, your mileage may vary, and some tweaking might be needed to find the perfect balance for your system. Now, you’re equipped to get back to enjoying The Invincible with the fluidity it deserves! 🌌🎮
Related Articles:
[ad_2]