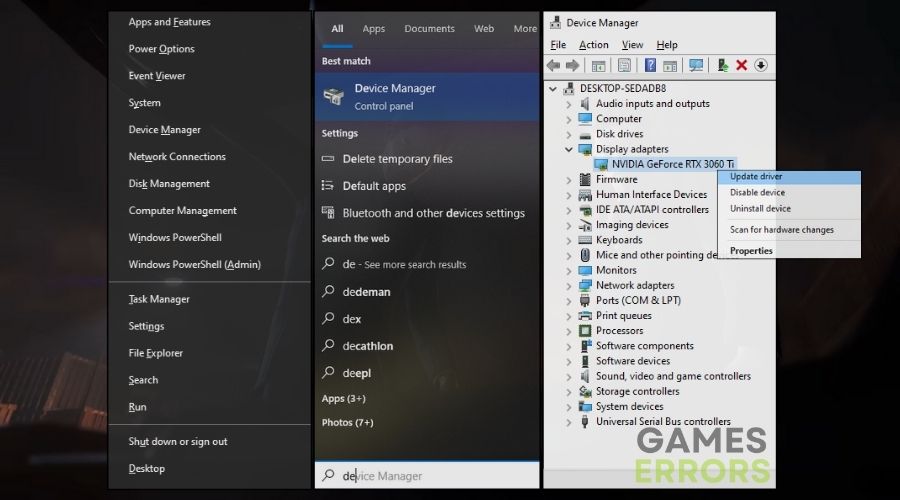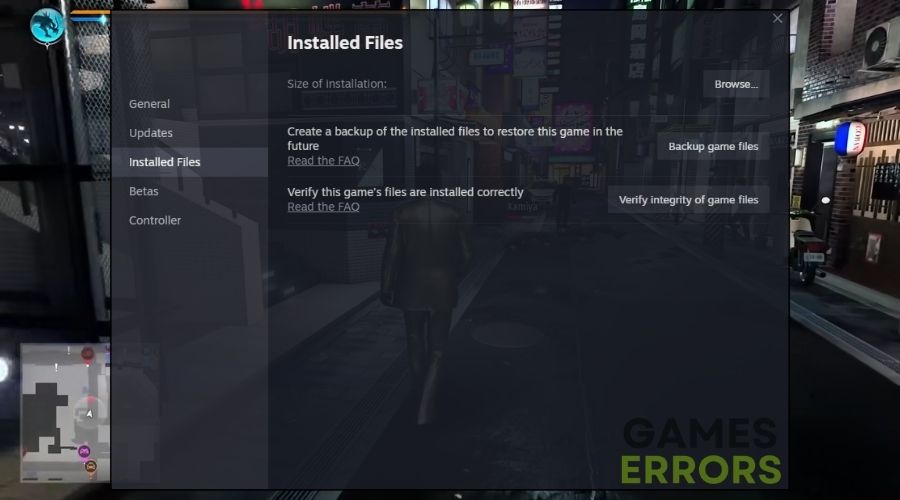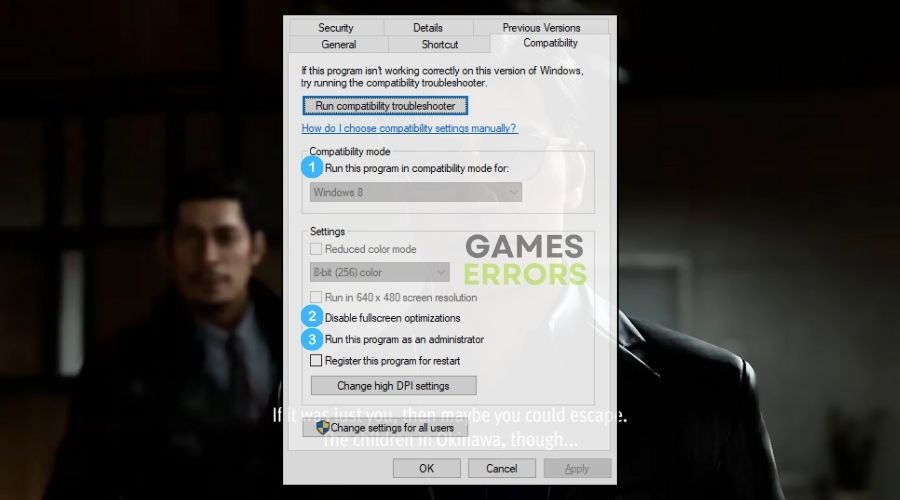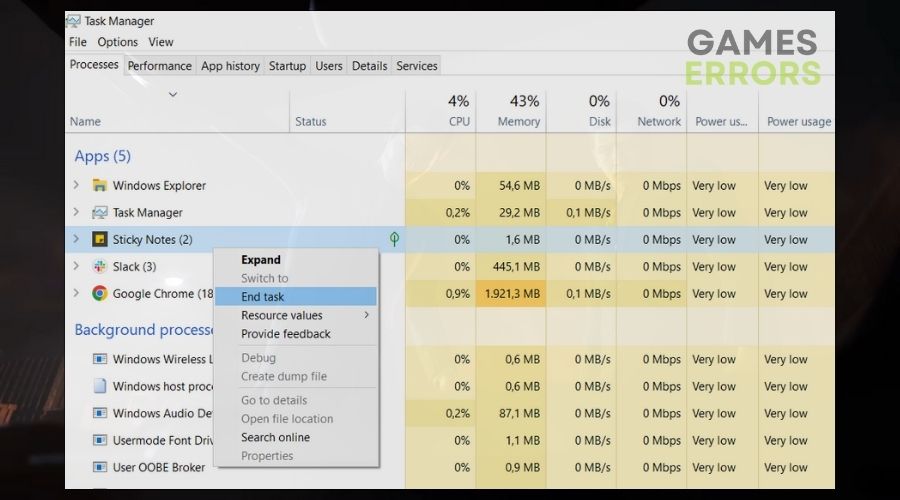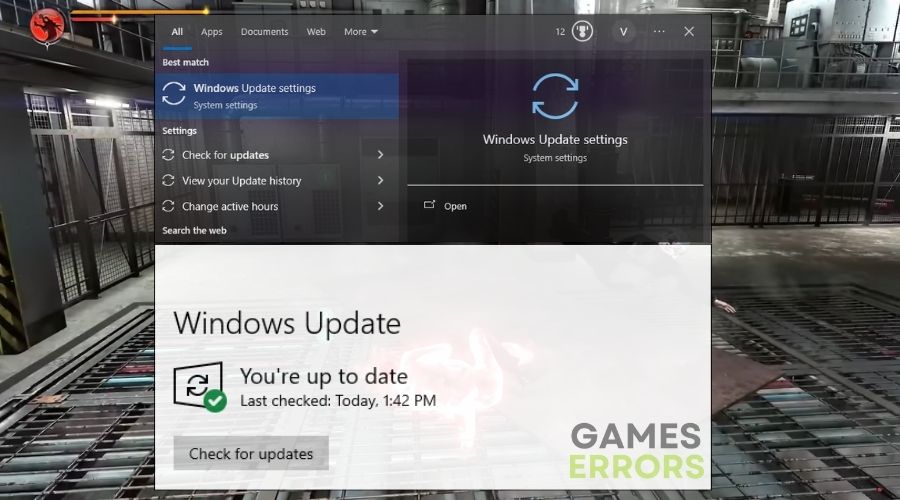[ad_1]
My journey through the narrative of Like a Dragon Gaiden was quickly interrupted when being stuck on the loading screen became a recurring issue. As someone who relishes the rich tapestry of Yakuza tales, finding a fix became my goal. Fortunately, I’ve pieced together some effective solutions to help you and me get past this issue.
🧐 Interesting fact
Intricate game worlds like those in Like a Dragon Gaiden are not just about eye candy. They’re a test of our hardware’s mettle. Detailed environments and complex mechanics can mean longer load times, and sometimes, a loading screen that just won’t budge.
Why does Like a Dragon Gaiden get stuck on the loading screen?
Like a Dragon Gaiden gets stuck on the loading screen due to outdated drivers, hardware incompatibilities, and various system issues that hinder the smooth progression into the game’s immersive world. To overcome this obstacle, I had to figure out the main causes that might lead to this issue, and you can find some of the most commonly encountered ones below.
- Corrupted Game Files: Game crashes can occur if files are incomplete or damaged due to improper downloads or system hiccups.
- Insufficient User Permissions: Without administrative rights, the game may not access all the necessary system files or settings, causing it to hang on the loading screen.
- Inefficient Power Settings: Energy-saving modes can limit the performance capacity of your gaming hardware, leading to prolonged loading times.
- Excessive Background Processes: Running multiple applications simultaneously can hog system resources, affecting the game’s ability to load swiftly.
- Outdated Windows OS: An older version of Windows may have unresolved bugs or lack features that “Like a Dragon Gaiden” relies on, resulting in loading issues.
- Incorrect Game Configuration: Misconfigured game settings or custom mods can interfere with the game’s launch process.
- DirectX Issues: Problems with DirectX, especially if it’s outdated or improperly installed, can prevent games from progressing past the loading screen.
- Hardware Limitations: If your PC doesn’t meet the minimum hardware requirements for the game, it may struggle to load efficiently.
- Overheating Components: Overheating can cause your PC to throttle performance or even halt processes, leading to a stuck loading screen.
How to fix Like a Dragon Gaiden stuck on the loading screen?
To fix the stuck on the loading screen issue in Like a Dragon Gaiden, I took specific steps like updating my drivers, ensuring Windows updates were current, and more. These fixes proved crucial in resolving the problem and getting me back to uninterrupted gaming. I suggest you follow the step-by-step instructions while trying the solutions to make sure that nothing gets out of your hands.
- Update Graphics Drivers
- Verify Game Files in Steam
- Optimize In-Game Graphics Settings
- Run Like a Dragon Gaiden as Administrator
- Change Power Plan to High Performance
- Disable Background Applications
- Perform a Clean Boot
- Update Your Windows
- Adjust the Game’s Config File
- Reinstall DirectX
- Install More RAM
- Upgrade to an SSD
- Improve PC Cooling
1. Update Graphics Drivers
When I tackled performance issues, ensuring my graphics drivers were up to date was vital for a smoother gaming experience. This made a noticeable difference in game stability and visual quality.
- Press Win + X and select Device Manager.
- Double-click Display adapters to expand the list.
- Right-click your graphics card and choose Update driver.
- Click Search automatically for drivers.
- Follow the prompts to install any found updates.
- Restart your computer after installation.
2. Verify Game Files
I found that verifying the game files through Steam helped me fix the Like a Dragon Gaiden Stuck on Loading Screen issue and even helped me experience fewer glitches while playing. It’s a quick way to identify and resolve potential issues.
- Open the Steam client and navigate to your library.
- Right-click Like a Dragon Gaiden and select Properties.
- Click the Local Files tab.
- Press Verify integrity of game files button.
- Wait for Steam to finish the process.
3. Optimize In-Game Graphics Settings
Adjusting in-game graphics settings allowed me to strike the right balance between visuals and performance. Finding that sweet spot was crucial for an immersive gaming experience.
- Launch Like a Dragon Gaiden and access the settings via the main menu.
- Navigate to the Graphics or Video options.
- Adjust the sliders or dropdowns for graphics features like textures, shadows, and antialiasing to lower settings.
- Apply the changes and restart the game.
4. Run Like a Dragon Gaiden as Administrator
Running Like a Dragon Gaiden with administrator privileges helped streamline the gaming process on my system, and it fixed the stuck on the loading screen problem. Additionally, it eliminated unnecessary access issues and improved overall performance.
- Right-click on the game’s shortcut or .exe file and select Properties.
- Click on the Compatibility tab.
- Check the box next to Run this program as an administrator.
- Click Apply, then OK.
- Double-click the game’s shortcut or .exe to run it.
5. Change Power Plan to High Performance
Switching to a high-performance power plan optimized my PC for gaming sessions. The extra boost in performance made a significant difference in the gameplay.
- Open Control Panel by typing Control in the Windows search bar and pressing Enter.
- Go to Hardware and Sound, then click Power Options.
- Choose the High Performance plan or click Create a power plan for a custom one.
- Ensure all settings are set to prioritize performance.
6. Disable Background Applications
Managing background applications prevented unnecessary distractions while I enjoyed my gaming sessions. It’s essential for a focused and smoother gaming experience without issues such as Like a Dragon Gaiden getting stuck on loading screen.
- Open Task Manager with Ctrl + Shift + Esc.
- Under the Processes tab, identify non-essential applications.
- Click on an application and then press End Task.
- Repeat for all non-essential applications.
7. Perform a Clean Boot
A clean boot ensured my gaming environment was clutter-free, helping the game run more smoothly. It’s an effective way to eliminate potential interference.
- Press Win + R, type msconfig, and press Enter.
- Under Selective startup, uncheck Load startup items.
- Go to the Services tab and check Hide all Microsoft services.
- Click Disable all, then OK.
- Prompted to restart your computer, click Restart.
8. Update Your Windows
Keeping Windows up to date was crucial to maintain system stability and performance. Regular updates helped resolve various compatibility issues and ensured my PC ran smoothly.
- Press Win + I to open Settings.
- Click Update & Security.
- Click Check for updates.
- Install any available updates.
- Restart your computer if prompted.
9. Adjust the Game’s Config File
Adjusting the game’s configuration file allowed me to tailor it to my system’s capabilities. This customization played a significant role in enhancing my gaming experience.
- Go to the game’s installation folder.
- Locate and right-click the configuration file (usually
.inior.cfg). - Open it with
Notepador another text editor. - Look for settings related to FPS or performance and adjust accordingly (this may require some research based on the specific game).
- Save the file and close the editor.
10. Reinstall DirectX
Reinstalling DirectX was a key step in maintaining optimal gaming performance. It’s a fundamental component for many games to run correctly.
- Visit the Microsoft DirectX download page.
- Download the DirectX End-User Runtime Web Installer.
- Execute the downloaded file and follow the installation prompts.
- Restart your computer once completed.
11. Install More RAM
Expanding my RAM capacity improved the overall performance and responsiveness of my system. It allowed for more efficient multitasking and smoother gameplay.
- Purchase compatible RAM modules.
- Turn off and unplug your PC.
- Open your PC case (refer to your PC’s manual if necessary).
- Locate the RAM slots on your motherboard.
- Insert the new RAM sticks by aligning them with the slot and pressing down until they click into place.
- Close the case and power on your PC to check if the system recognizes the new RAM.
12. Upgrade to an SSD
Upgrading to an SSD brought noticeable speed and performance enhancements to my gaming rig. Faster load times and overall responsiveness were the standout benefits.
- Choose an SSD that meets your capacity and budget requirements.
- Back up any important data from your current HDD.
- Use disk cloning software to transfer data from your HDD to your new SSD.
- Replace the HDD with the SSD by disconnecting the old drive and connecting the new one.
- Boot up your computer and ensure the SSD is detected and functioning.
13. Improve PC Cooling
By improving my PC’s cooling system, I managed to keep temperatures in check and maintain consistent performance. Overheating issues can be a major factor in performance problems.
- Purchase additional fans or a better CPU cooler.
- Shut down your computer, unplug it, and open the case.
- Install the new fans by screwing them into the designated spots or replace the CPU cooler by following the manufacturer’s instructions.
- Close the case, plug in your PC, and boot it up to ensure the new cooling system is working.
Tips and Tricks to fix the Like a Dragon Gaiden Stuck on Loading Screen issue
- Modify Autosave Frequency: Some games allow you to change how often they autosave, which can improve performance if set to a less frequent interval, and by doing so it could potentially fix the infinite loading screen in Like a Dragon Gaiden.
- Adjust In-Game Physics: Lowering the physics detail can reduce the CPU and GPU workload, potentially alleviating loading screen freezes.
- Enable or Disable V-Sync: Find the V-Sync option in the video settings menu. V-Sync can help stabilize the frame rate but may cause longer loading times on some systems.
Final Thoughts
If you find Like a Dragon Gaiden persistently stuck on the loading screen, these steps should help streamline your troubleshooting process. Keep your drivers updated, manage your system resources wisely, and remember that sometimes the best fix is a simple tweak in the settings. With a bit of patience and these detailed instructions, you’ll be back to enjoying the game’s immersive world in no time.
Related Articles:
[ad_2]