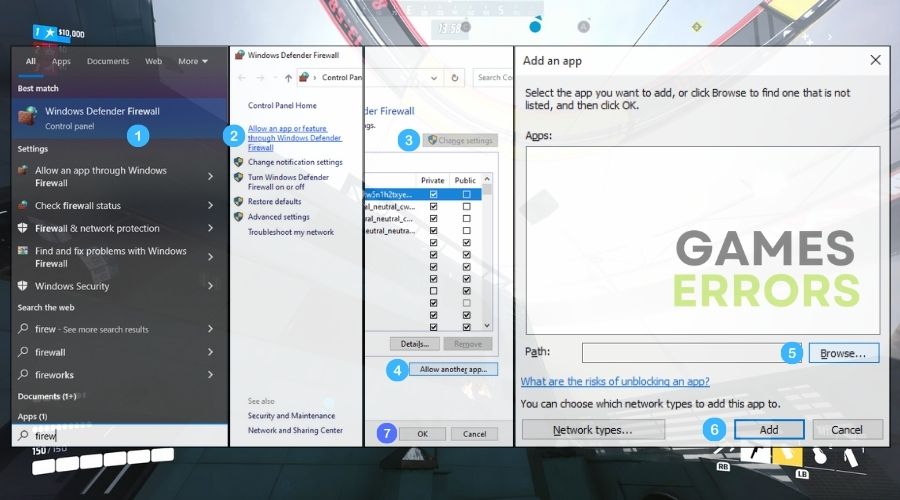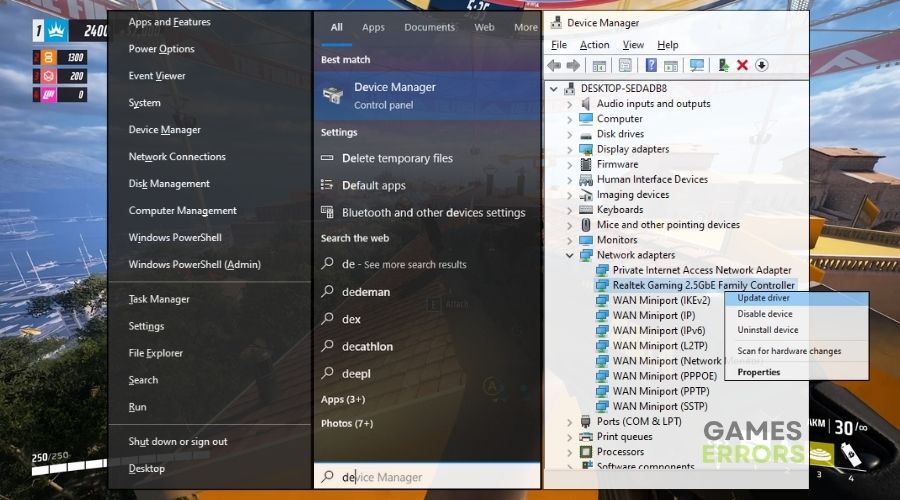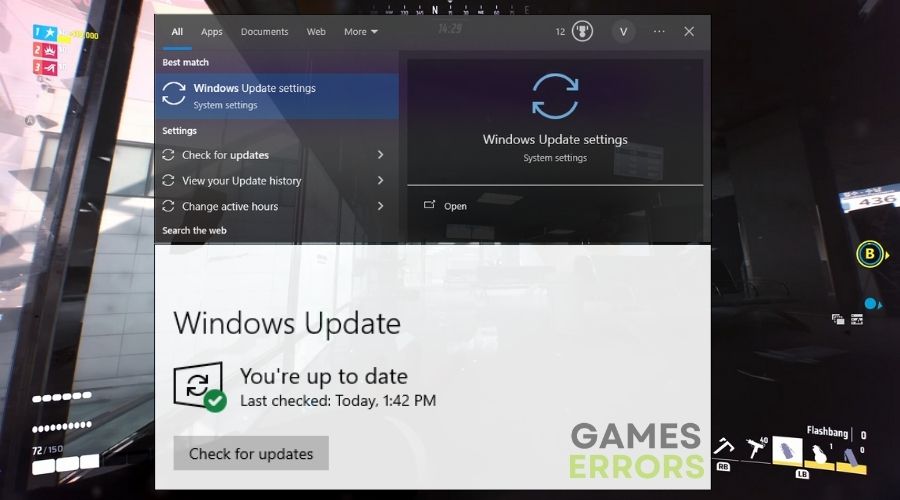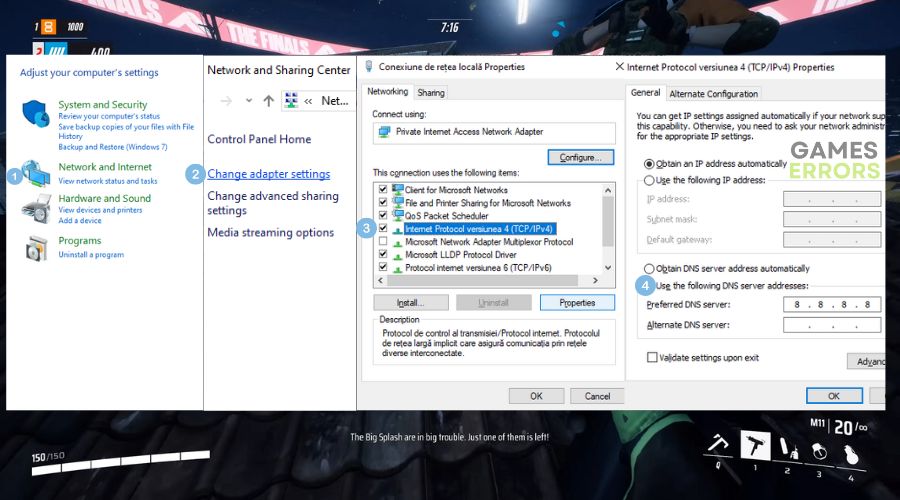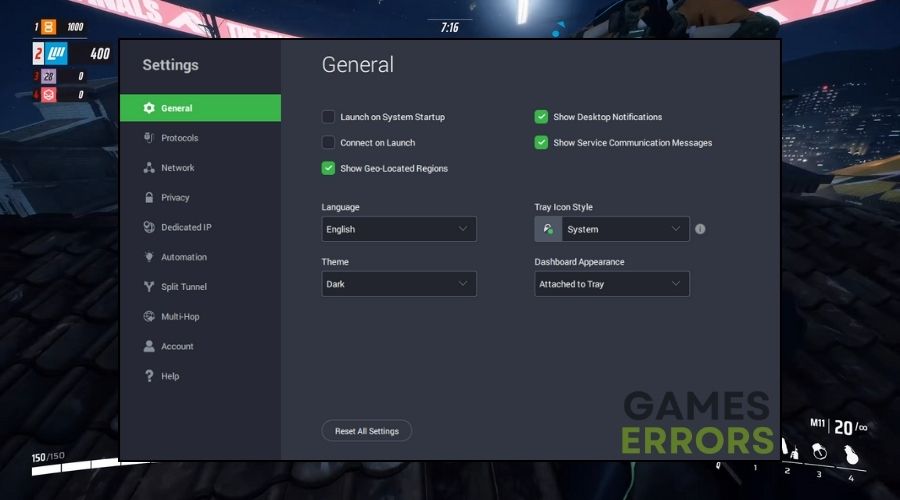[ad_1]
There’s nothing that annoys me more than high ping, and the connection failed error in The Finals, and even in other games as well. Unfortunately, most of the time, these issues don’t have a permanent solution. You can try to change your ISP as I did but the amount of time it takes doesn’t make it worth it. Thus, you can try all of the solutions I featured in this comprehensive guide, as they helped me and many veteran gamers to deal with the connection problems and high ping.
How to fix the connection failed error in The Finals?
To fix the connection failed error in The Finals, you can start with the following:
- Check Network Connection: Check your network connection to ensure it is steady and dependable, as a bad connection might result in connection issues during The Finals.
- Check for Server Status: Restart your router or modem to resolve any temporary network issues that may be creating connection problems while playing The Finals.
- Restart Router/Modem: Restart your router or modem to clear any temporary network issues that might be causing connection problems in The Finals.
- Use a Wired Connection: Switch to a wired connection for a more stable and reliable internet experience, which can help fix connection issues in The Finals.
- Close Bandwidth-Intensive Applications: Close any applications that are using a lot of bandwidth to free up your internet resources, reducing connection errors in The Finals.
If you were unable to solve the issue, try the following methods:
- Allow Through Firewall
- Update Network Drivers
- Update Operating System
- Disable Background Downloads
- Adjust Router QoS Settings
- Check NAT Settings
- Use Google DNS or OpenDNS
- Use a VPN
1. Allow Through Firewall
I allow The Finals to connect to the internet over the firewall, which frequently fixes the connection failed error.
- Open Firewall Settings: Click on the Start menu, type firewall, and open Windows Defender Firewall.
- Allow an App: Click on Allow an app or feature through Windows Defender Firewall.
- Find Your Game: Look for The Finals in the list. If it’s not there, click Allow another app to add it.
- Check Boxes: Check the boxes next to The Finals to allow it through the firewall.
- Save: Click OK to save your changes.
2. Update Network Drivers
Updating my network drivers improves internet stability and performance, which frequently resolves connection issues in The Finals.
- Open Device Manager: Press the Windows key, type Device Manager, and open it.
- Network Adapters: Click on Network adapters to expand it.
- Update Driver: Right-click on your network adapter and select Update driver.
- Automatic Search: Choose Search automatically for updated driver software.
- Restart Your PC: Restart your computer after the update.
3. Update Operating System
I maintain my operating system up to date since it can resolve underlying network issues that cause the connection failed error in The Finals.
- Open Settings: Click the Start button, then the gear icon for Settings.
- Update & Security: Click on Update & Security.
- Check for Updates: Click Check for updates and install any available updates.
- Restart Your PC: Restart your computer to apply the updates.
4. Disable Background Downloads
Disabling background downloads frees up network capacity, which frequently resolves connection issues while playing The Finals.
- Open Settings: Go to the settings of your web browsers or other applications.
- Find Download Settings: Look for settings related to background downloads.
- Disable: Turn off background downloads or automatic updates.
- Apply Changes: Save your settings.
5. Adjust Router QoS Settings
Changing the Quality of Service (QoS) settings on my network prioritizes gaming traffic, which might help to overcome the connection failure error in The Finals.
- Router Login: Open a web browser and type in your router’s IP address to log in.
- QoS Settings: Find the Quality of Service (QoS) settings in your router’s menu.
- Prioritize: Adjust the settings to prioritize gaming traffic.
- Save: Save your changes and restart the router if needed.
6. Check NAT Settings
I double-check my router’s NAT settings for gaming, since wrong NAT types might cause connection failures in The Finals.
- Router Access: Log into your router through a web browser using its IP address.
- NAT Settings: Find the NAT settings in the router menu.
- Adjust NAT: Set NAT type to Open or the setting recommended for gaming.
- Save and Exit: Save your changes.
7. Use Google DNS or OpenDNS
Switching to Google DNS or OpenDNS frequently improves my network stability and resolves connection errors in The Finals.
- Open Network Settings: Go to Control Panel then to Network and Sharing Center and then to Change adapter settings.
- Properties: Right-click your network and select Properties.
- Internet Protocol Version 4 (TCP/IPv4): Click on it and select Properties.
- Use DNS: Select Use the following DNS server addresses. For Google DNS, enter 8.8.8.8 and 8.8.4.4; for OpenDNS, enter 208.67.222.222 and 208.67.220.220.
- Save: Click OK to save and exit.
8. Use a VPN
Using a VPN allows you to circumvent network limitations and enhance connection stability, which frequently resolves connection problems in The Finals.
- Choose a VPN: Select a reputable VPN service and subscribe.
- Install VPN: Download and install the VPN application on your device.
- Connect to VPN: Open the VPN app and connect to a server.
- Start Gaming: Launch your game and start playing with the VPN active.
Why is The Finals having the connection failed error?
The Finals is experiencing a connection failure error because there may be some issues with the game’s code and programming. However, there are a number of other device-related factors that might contribute to this issue, including outdated drivers, unpredictable network connections (particularly if you’re playing on WiFi), malfunctioning servers, poor hardware, and so on.
Hopefully, the methods mentioned will also assist you in resolving the connection failed error in The Finals. To enhance your chances of success, I propose that you attempt all of them. Furthermore, by following some of the solutions described, you will be able to eliminate any high ping difficulties. If you come across any alternative solutions to the problem, please share them with me in the comments area.
Additional Resources:
[ad_2]