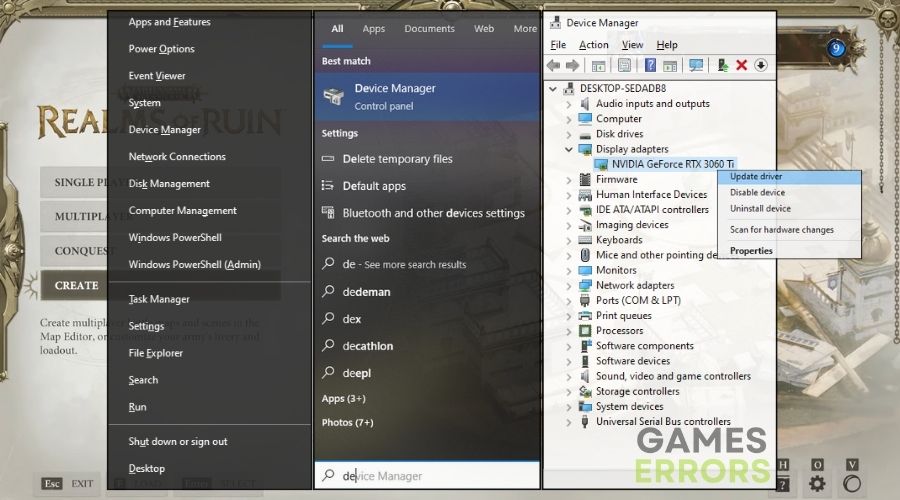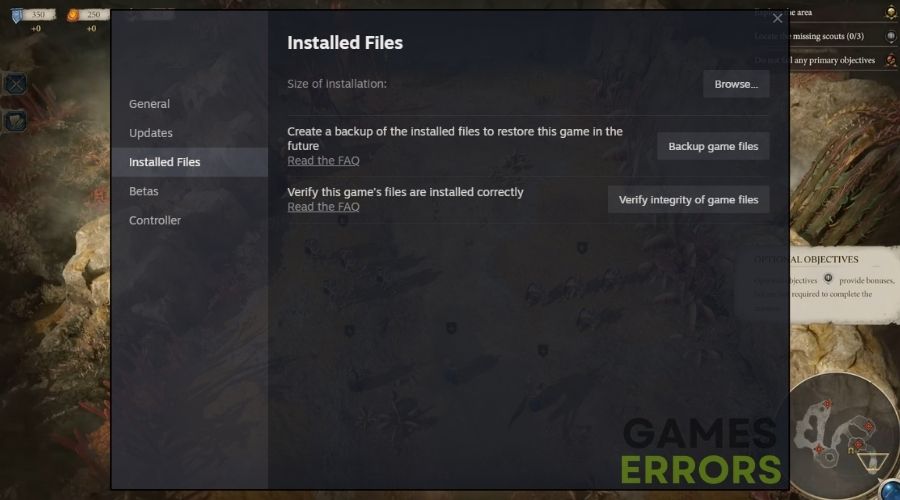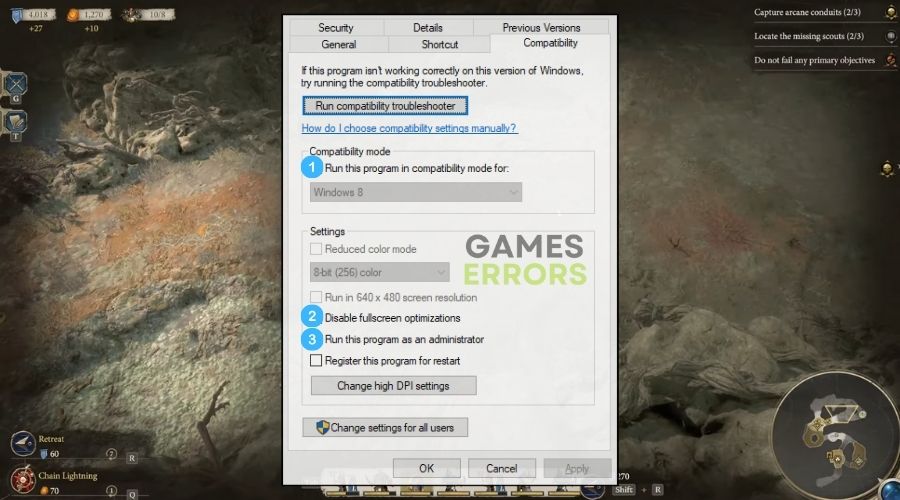[ad_1]
I’m a Warhammer fan, and I’ve been eagerly waiting to play this new game. However, my enthusiasm was cut short shortly because I got stuck on the loading screen while trying to play Warhammer Age of Sigmar: Realms of Ruin. Thus, without hesitation, after I managed to calm down my disappointment a little, I started looking for some effective fixes to get rid of the problem. Fortunately, this is not the first time I have encountered this problem with new games. Thus, I decided to test various methods that worked for me in the past on different devices. After a few hours of trials and errors, I’ve managed to compile a list of working solutions, and you can find them all below.
🧐 Interesting Fact:
Sometimes, a stuck loading screen can be attributed to memory leaks within the game’s code. Memory leaks occur when the game fails to release unused memory, leading to insufficient memory resources over time, which can halt loading processes.
Why is Warhammer Age of Sigmar: Realms of Ruin stuck on the loading screen?
Warhammer Age of Sigmar: Realms of Ruin is stuck on the loading screen mainly due to its code, but there could also be other factors that might lead to the loading screen problems such as outdated drivers and system processes. Additionally, while doing my research on this matter I’ve discovered quite a few other causes for this issue and you can learn more about them from below:
- Inadequate System Specifications: If your computer doesn’t meet the game’s required specifications, especially in terms of GPU and CPU power, it might struggle to load the game efficiently, leading to freezes.
- Insufficient RAM or Virtual Memory: The game requires a certain amount of RAM to run smoothly. If your system is low on RAM or if the virtual memory settings are not optimized, it can result in prolonged loading times or freezes.
- High Graphics Settings: Setting the game’s graphics options too high for your current hardware can overload your system, leading to longer loading times or even getting stuck on the loading screen.
- Software Conflicts: Other software running in the background, such as antivirus programs or other gaming platforms, can interfere with the game’s processes, causing it to freeze.
- Corrupted Game Files: Sometimes, the game files can become corrupted due to improper downloads or updates, which can cause the game to get stuck during loading.
How to fix the Warhammer Realms of Ruin Stuck on Loading Screen issue?
To fix the Warhammer Realms of Ruin Stuck on Loading Screen issue, update your OS and then your drivers. Also, if you are using multiple graphic cards, make sure that you update the integrated ones before you update the dedicated ones to avoid conflicts. Then, proceed with the other solutions mentioned. I’ve made sure to test them on multiple devices for a better chance of success. Additionally, make sure that your device meets the system requirements.
- Update Graphics Drivers
- Run System File Checker (SFC)
- Clear Game Cache
- Update the Game
- Disable Background Applications
- Adjust In-Game Graphics Settings
- Verify Game Files
- Reinstall the Game
- Update Windows
- Disable Overlays
- Change Compatibility Mode
- Modify Virtual Memory Settings
- Disable Antivirus Temporarily
- Check DirectX and .NET Framework
- Check for Overheating
1. Update Graphics Drivers
I’ve found updating graphics drivers crucial in resolving loading screen issues. Updated drivers ensure optimal performance and compatibility, reducing the likelihood of the game getting stuck during loading.
- Device Manager Access: Press Win + X and select Device Manager.
- Graphics Card Identification: Expand Display adapters and identify your graphics card.
- Driver Update: Right-click on the graphics card, choose Update driver, then Search automatically for updated driver software.
- System Restart: After the driver is updated, restart your PC.
2. Run System File Checker (SFC)
Running the System File Checker helps me ensure that all Windows system files are intact and functioning properly, which is essential for games like Warhammer Age of Sigmar: Realms of Ruin to load smoothly.
- Command Prompt: Right-click the Start button, select Command Prompt (Admin).
- Execute SFC: Type
sfc /scannowand press Enter. - Wait for Completion: Allow the scan to complete and fix any issues.
- Restart PC:
Reboot your computerafter the scan.
3. Clear Game Cache
I regularly clear the game cache to remove temporary files that might be causing loading issues. This often refreshes the game’s data, helping to resolve any freezes on the loading screen.
- Game Settings: Open Warhammer Age of Sigmar: Realms of Ruin lau settings.
- Find Cache Option: Look for a cache or temporary files section.
- Clear Cache: Select the option to clear or delete cache files.
- Restart Game: Close and reopen the game.
4. Update the Game
Keeping the game updated is a practice I follow diligently. Game updates often include fixes for bugs and glitches that could be causing loading screen problems.
- Open Game Client: Launch the platform where your game is installed (e.g., Steam).
- Game Library: Go to your game library and right-click on Warhammer Age of Sigmar.
- Check for Updates: Select Check for Updates or similar option.
- Download and Install: If updates are available, download and install them.
5. Disable Background Applications
I make sure to disable background applications before launching the game. This frees up system resources, potentially resolving any issues that might cause the game to get stuck on the loading screen.
- Open Task Manager: Press Ctrl + Shift + Esc.
- Review Background Processes: Identify applications using high resources.
- Close Applications: Right-click and select End Task for non-essential apps.
6. Adjust In-Game Graphics Settings
Lowering in-game graphics settings has helped me reduce the load on my system, preventing the game from getting stuck on the loading screen, especially on systems with lower specs.
- Open Game Settings: Start Warhammer Age of Sigmar and go to settings.
- Lower Settings: Reduce graphics quality, texture details, etc.
- Save Changes: Apply the changes and restart the game.
7. Verify Game Files
Verifying game files through the game client is a step I take to ensure all game files are correct and intact. This can fix any file corruption that might be causing the game to freeze during loading.
- Game Client: Open your game client (e.g., Steam).
- Properties: Right-click the game and select Properties.
- Local Files: Go to the Local Files tab.
- Verify Integrity: Click on Verify integrity of game files.
8. Reinstall the Game
If other solutions fail, I opt to reinstall the game. A fresh install can resolve deeper issues with the game files that might be causing prolonged loading screens.
- Uninstall: Go to Add or Remove Programs, find the game, and uninstall it.
- Reinstall: Redownload and reinstall the game from your game client.
9. Update Windows
Updating Windows is a regular task for me. An updated operating system ensures better compatibility and performance, which can help in resolving issues like games getting stuck on loading screens.
- Settings: Press Windows key + I to open Settings.
- Update & Security: Navigate to Update & Security.
- Check for Updates: Click Check for updates and install any found.
10. Disable Overlays
Disabling any in-game overlays from applications like Steam or Discord has proven effective for me in resolving loading screen freezes, as these overlays can sometimes interfere with the game’s operation.
- Open Overlay Software: Open your overlay application (Steam, Discord, etc.).
- Settings: Navigate to the settings or preferences menu.
- Disable Overlay: Find the overlay option and disable it.
- Restart Game: Close and relaunch the game.
11. Change Compatibility Mode
I use compatibility mode for older games or when I suspect OS incompatibility issues. This allows the game to run under settings optimized for an older version of Windows, which can help in bypassing loading screen issues.
- Right-Click Game Shortcut: Find the game shortcut, right-click and select Properties.
- Compatibility Tab: Go to the Compatibility tab.
- Set Mode: Check Run this program in compatibility mode and select an OS.
- Apply and Test: Click Apply and OK, then try launching the game.
12. Modify Virtual Memory Settings
Increasing the virtual memory or paging file size has been a useful trick for me in managing resource availability, particularly on systems with limited physical RAM, helping to alleviate loading screen freezes.
- System Properties: Right-click This PC, select Properties, then Advanced system settings.
- Performance Settings: Under Performance, click Settings, then the Advanced tab.
- Change Virtual Memory: Click Change under Virtual Memory, uncheck Automatically manage paging file size, set a custom size.
- Apply Changes: Click Set, then OK, and restart your computer.
13. Disable Antivirus Temporarily
Temporarily disabling my antivirus program is a step I consider when I face loading screen issues. Sometimes, antivirus software can interfere with game files, causing them to load improperly.
- Open Antivirus: Open your antivirus program.
- Turn Off Protection: Look for a temporary disable option and activate it.
- Launch Game: Try launching the game with antivirus disabled.
14. Check DirectX and .NET Framework
Ensuring that DirectX and .NET Framework are up to date is essential for me. These components are crucial for the proper functioning of many games, and outdated versions can lead to loading screen issues.
- DirectX Diagnostic Tool: Press Windows + R, type dxdiag, and hit Enter. Check for the latest DirectX version.
- Update .NET Framework: Visit the Microsoft website and download the latest .NET Framework version.
15. Check for Overheating
I regularly check my system for overheating issues. Overheating can cause performance throttling, which in turn affects games like Warhammer Age of Sigmar: Realms of Ruin, potentially leading to loading screen freezes.
- Monitor Temperatures: Use a hardware monitoring tool to check CPU/GPU temperatures.
- Identify Overheating: Look for temperatures that are consistently high.
- Cool Down: Ensure proper ventilation and consider cleaning dust from vents and fans.
Tips and Tricks to avoid getting stuck on loading screen in Warhammer Age of Sigmar: Realms of Ruin
Adjust the Config File: Sometimes, directly editing the game’s configuration file can be effective. I locate the config file in the game’s installation folder and adjust settings like screen resolution and graphics quality. This can be particularly useful if the in-game menu is inaccessible. It’s important to back up the original file before making changes.
Check Network Connection: For games that require an internet connection, I ensure that my network is stable. If I’m experiencing network issues, I try resetting my router or switching to a wired connection for a more stable and faster internet, which can improve loading times.
Set Appropriate Screen Resolution: I’ve noticed that incorrect screen resolution settings can cause loading screen issues. I adjust the resolution settings in the game to match my monitor’s native resolution. If the game’s default resolution is too high for my display, I modify it either through the in-game settings or the config file for optimal compatibility.
Conclusion
I know how it is to get stuck on a loading screen in Warhammer Realms of Ruin. In my experience, keeping your graphics drivers and the game updated really helps. Don’t forget to run the System File Checker and clear the game’s cache. These steps have made a big difference for me. Also, closing extra programs and adjusting your virtual memory settings can boost your game’s performance. By following these tips, you should find your gaming sessions running more smoothly, letting you fully enjoy the rich world of Warhammer Realms of Ruin.
Related Articles:
[ad_2]